![]() 953
953
![]()
![]() 阿裏雲
阿裏雲
示例二__快速開始_Quick BI-阿裏雲
以下操作介紹一個簡單報表的製作過程。
1 預備條件
- 已經完成《數據分析》章節的學習
- 已經完成一張測試工作表的製作
2 進入報表製作
在數加首頁,點擊[開發套件]
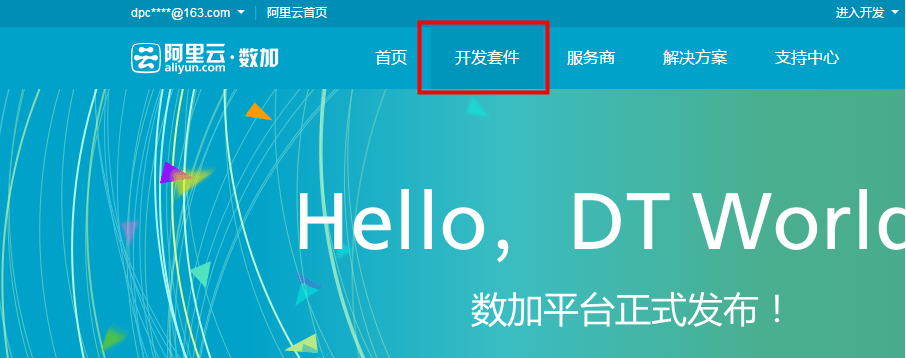
點擊左側導航的[BI報表],在屏幕中間點擊[管理控製台],可以進入數據分析頁麵。
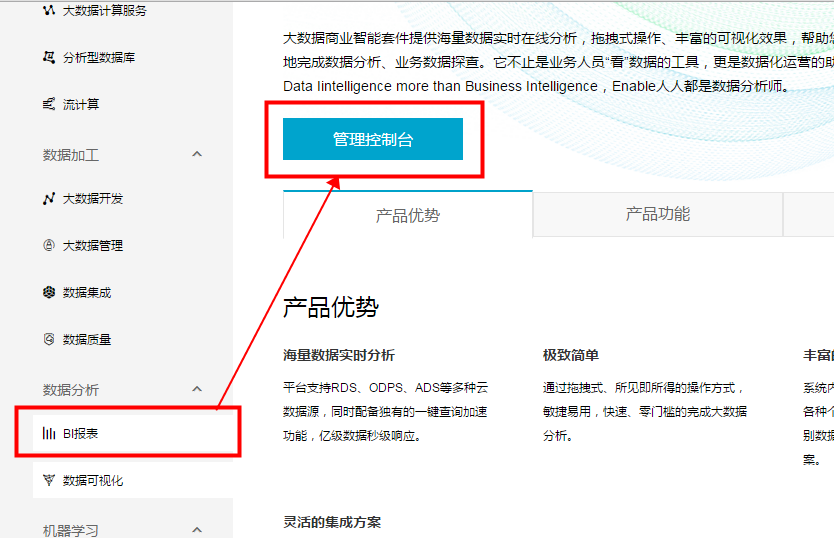
3 操作步驟
3.1 編輯儀表盤
點擊從儀表盤開始進入報表製作界麵

選擇空白儀表盤模板,進入儀表盤編輯頁麵

下圖為儀表盤編輯頁麵
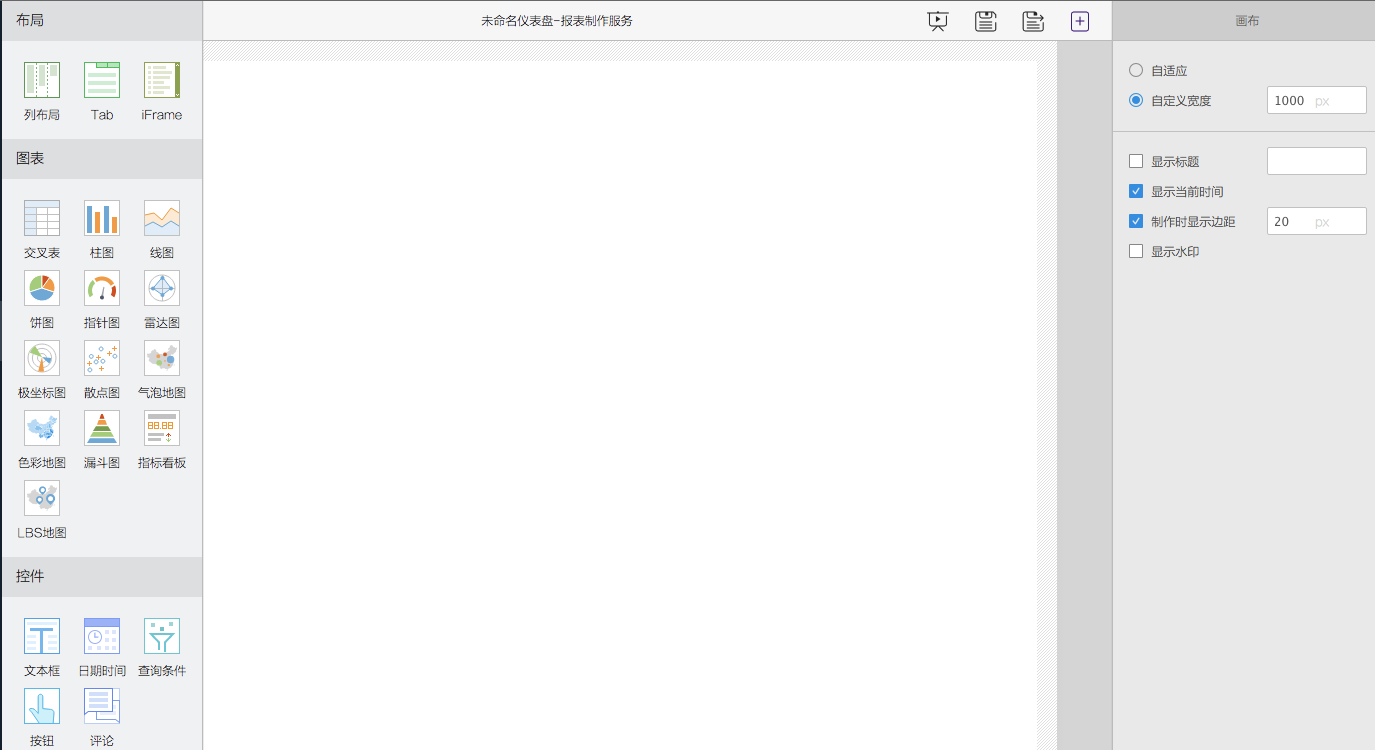
3.2 添加條件查詢控件
選擇條件查詢控件,點擊條件查詢。
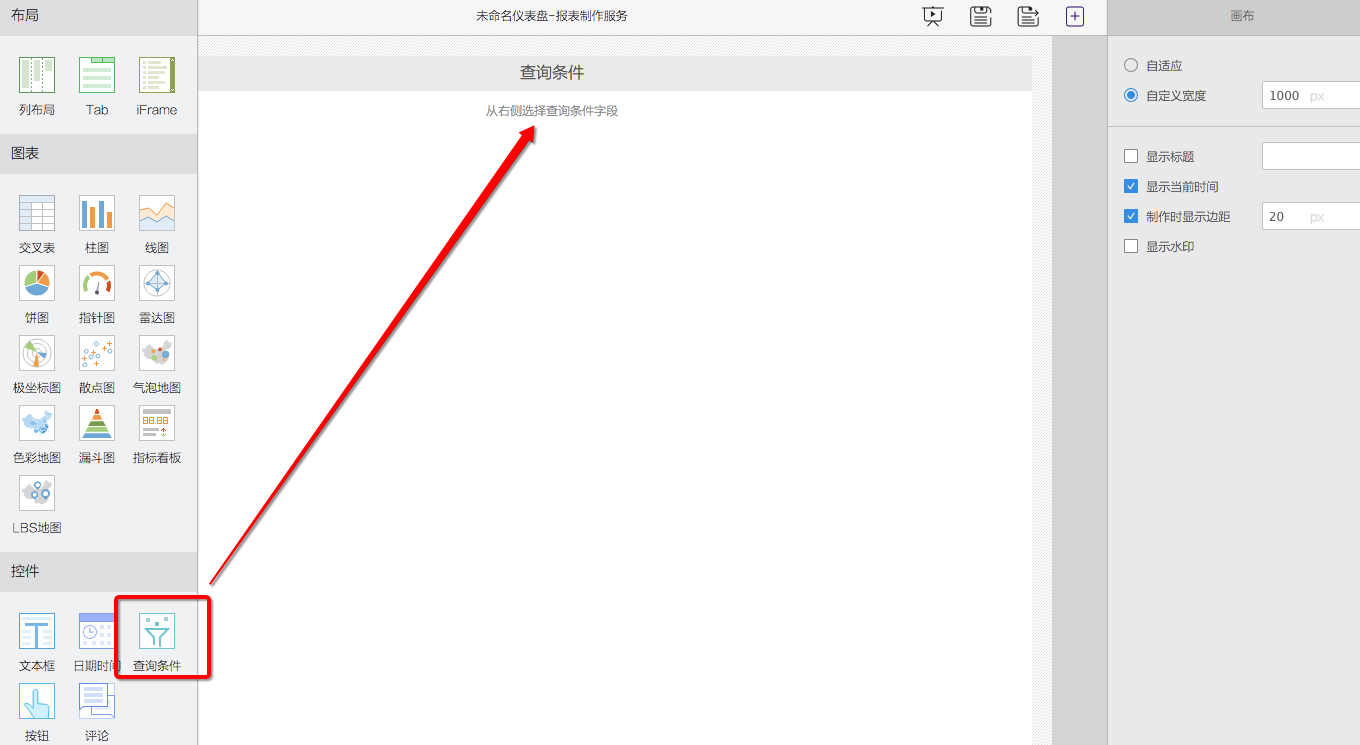
查詢控件被添加到報表中。從報表右側的麵板中選擇需要添加的查詢條件以添加到控件中。
選擇圖表控件控件
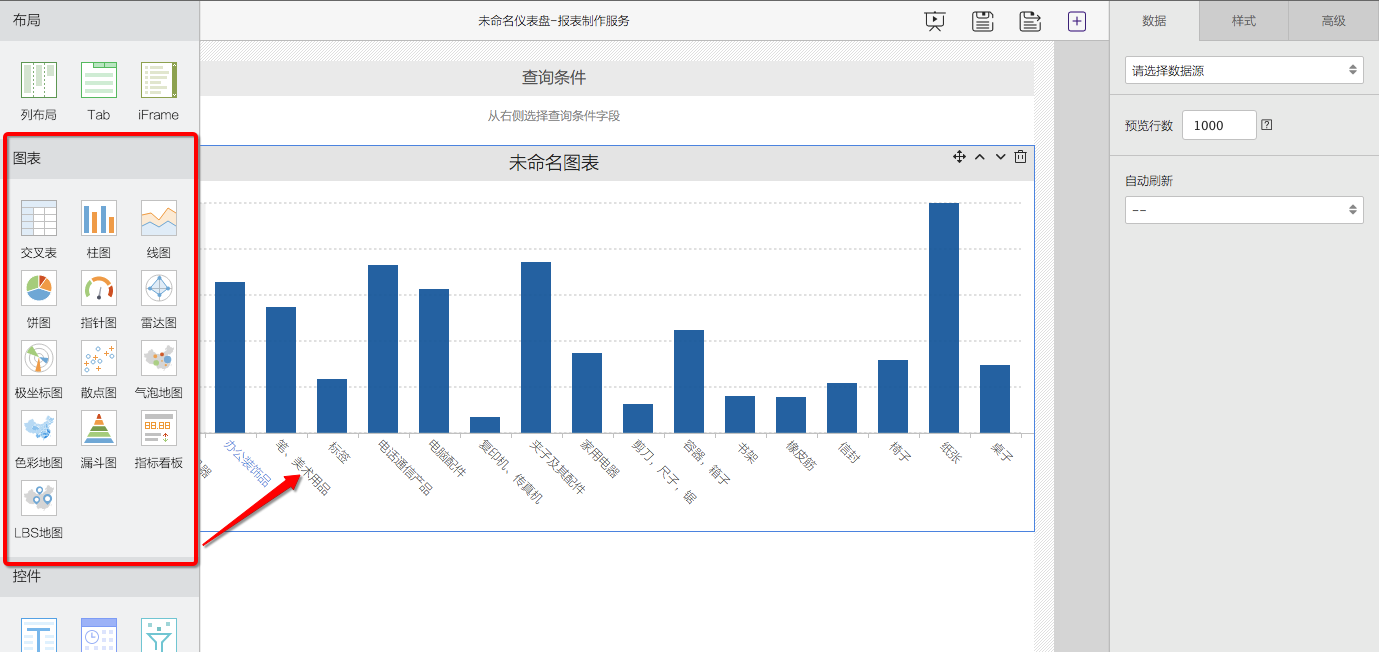
3.3 關聯數據到圖表控件
編輯圖表控件,選擇圖表關聯到測試工作表。
- 首先選擇條目
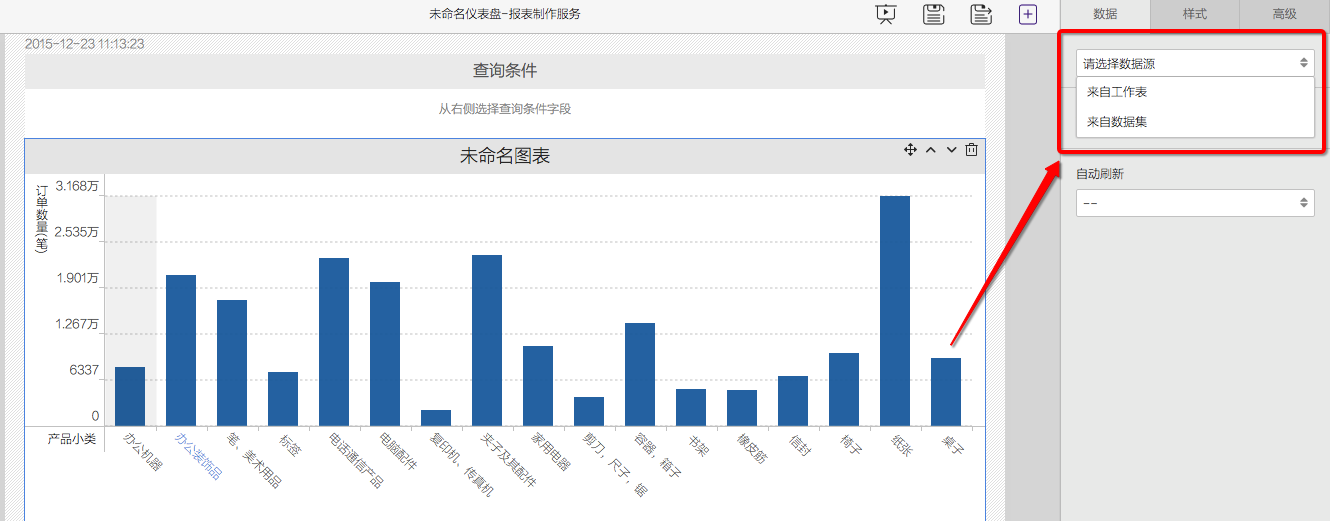
- 選擇工作表
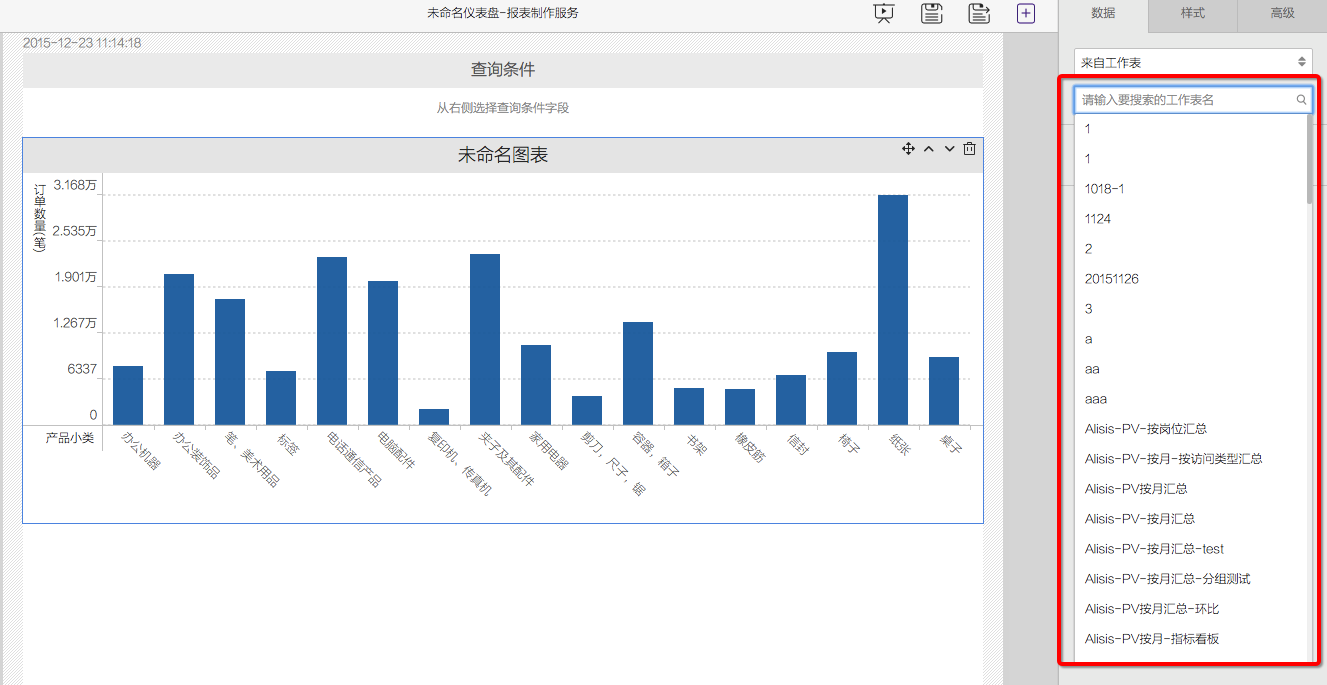
- 完成圖表與工作表的關聯,工作表中的數據由綁定的圖表展示
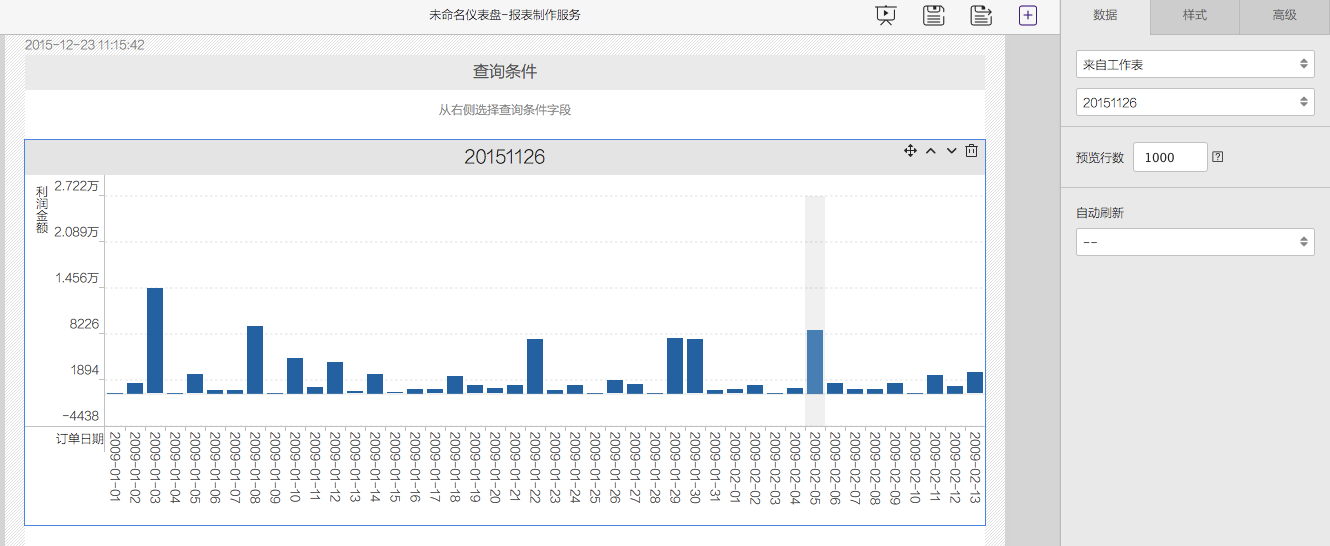
3.4 編輯條件查詢控件
選擇關聯到上一步選擇的報表。選中已添加的條件查詢控件,在右側麵板中將其與報表關聯
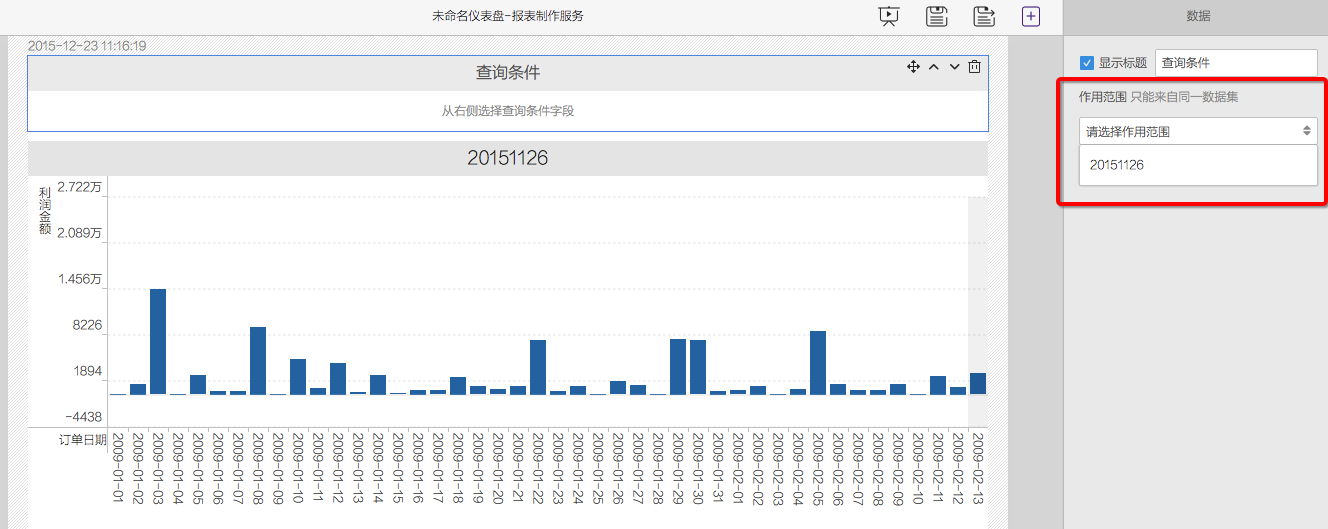
關聯後,右側麵板中將展示可用的篩選條件,勾選需要的條件,將其添加到條件查詢控件中
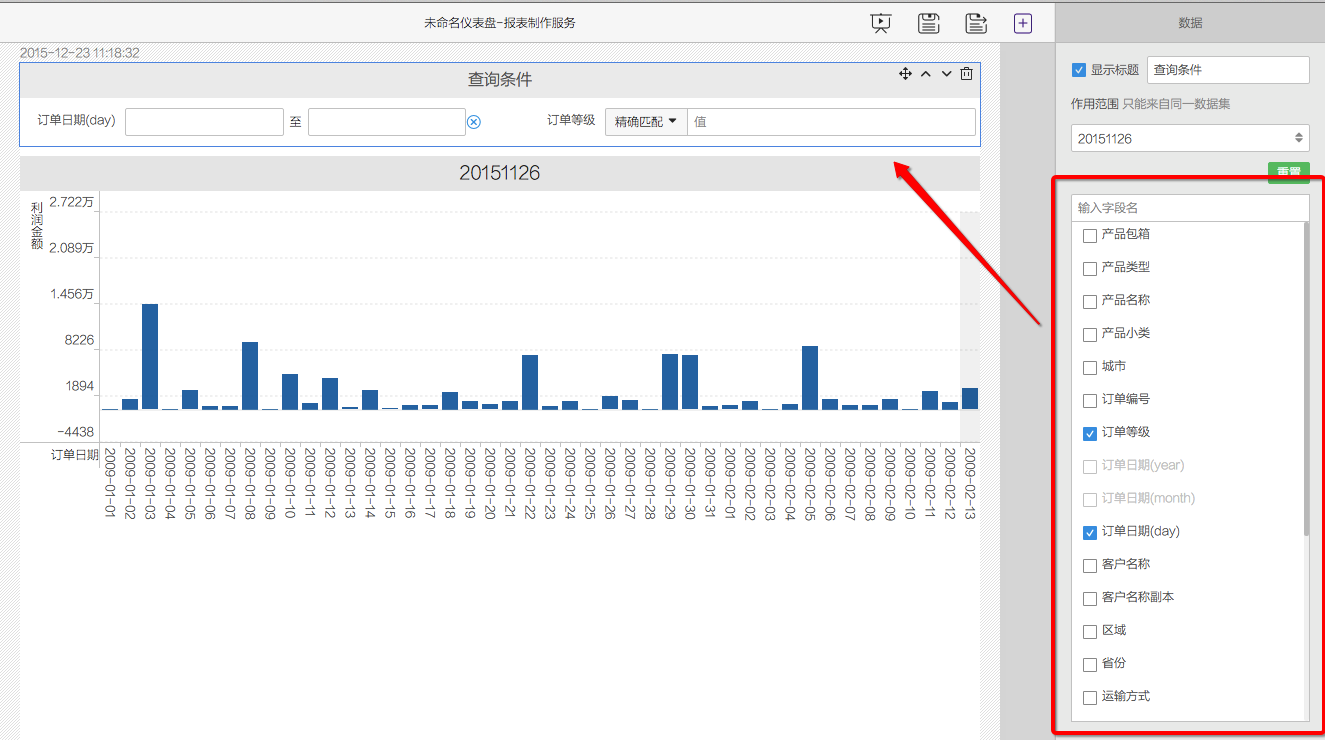
選擇訂單日期和訂單等級作為查詢條件。隨後編輯訂單日期的取值。在條件查詢控件中,按照所需條件,編輯訂單日期的取值,修改取值後,圖表中所展示的數據會相應變動
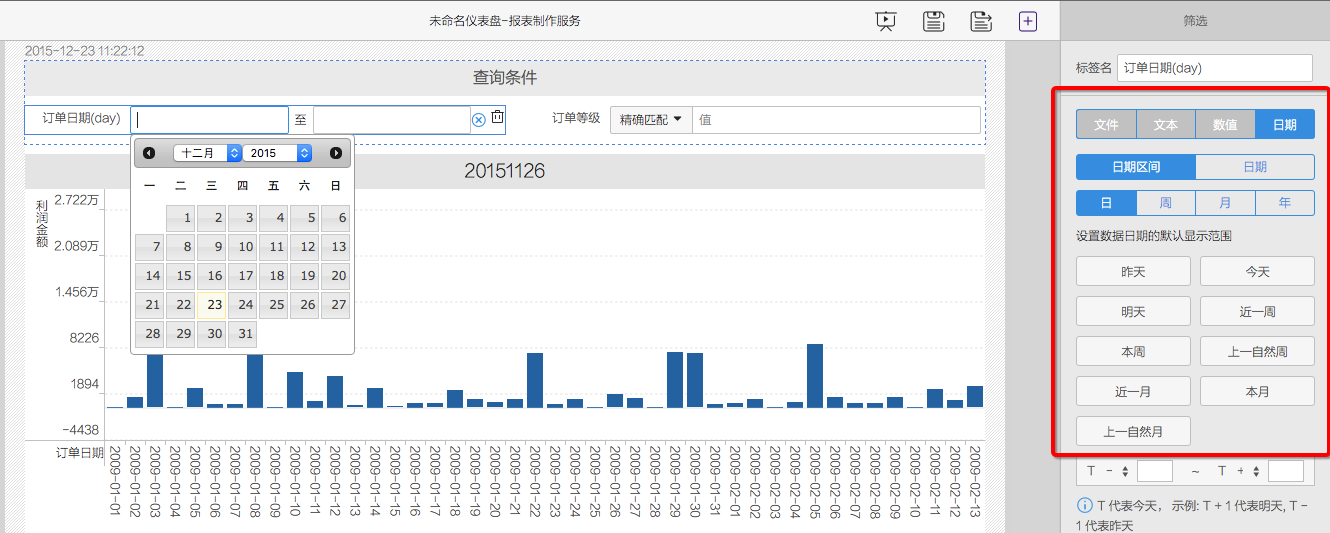
3.5 編輯訂單等級的查詢方式
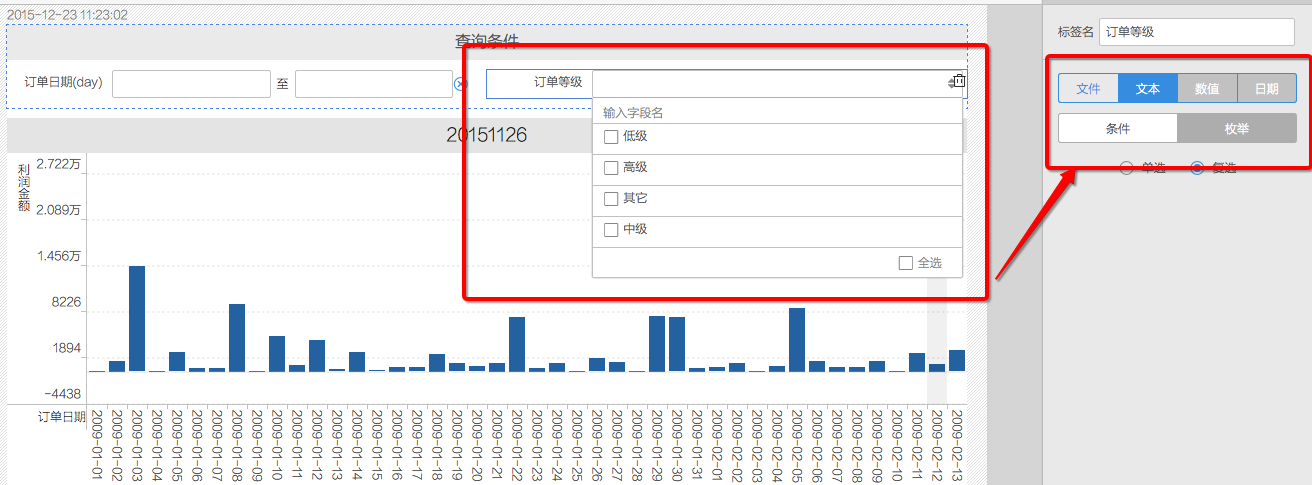
3.6 保存儀表盤
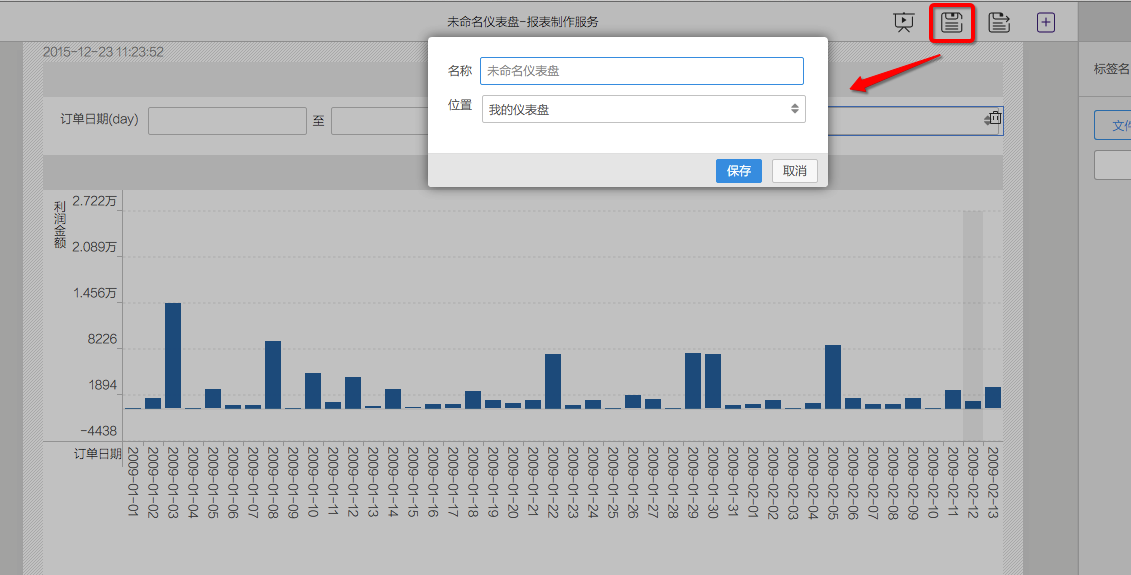
3.7 預覽儀表盤
- 點擊頁麵左上角的”預覽”按鈕
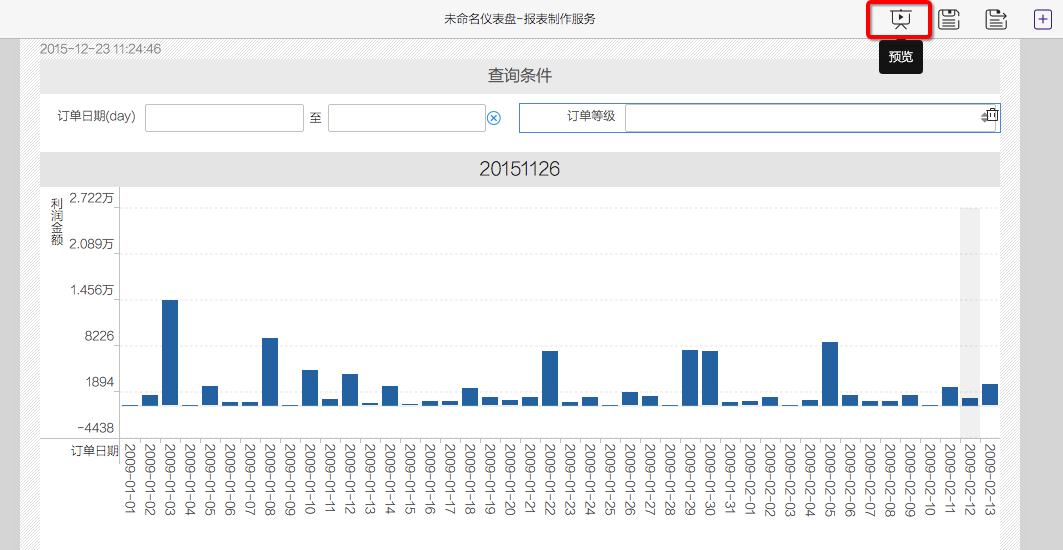
- 儀表盤退出編輯模式,進入預覽模式
- 關閉預覽頁麵,返回增加
按鈕控件。”增加”按鈕控件:
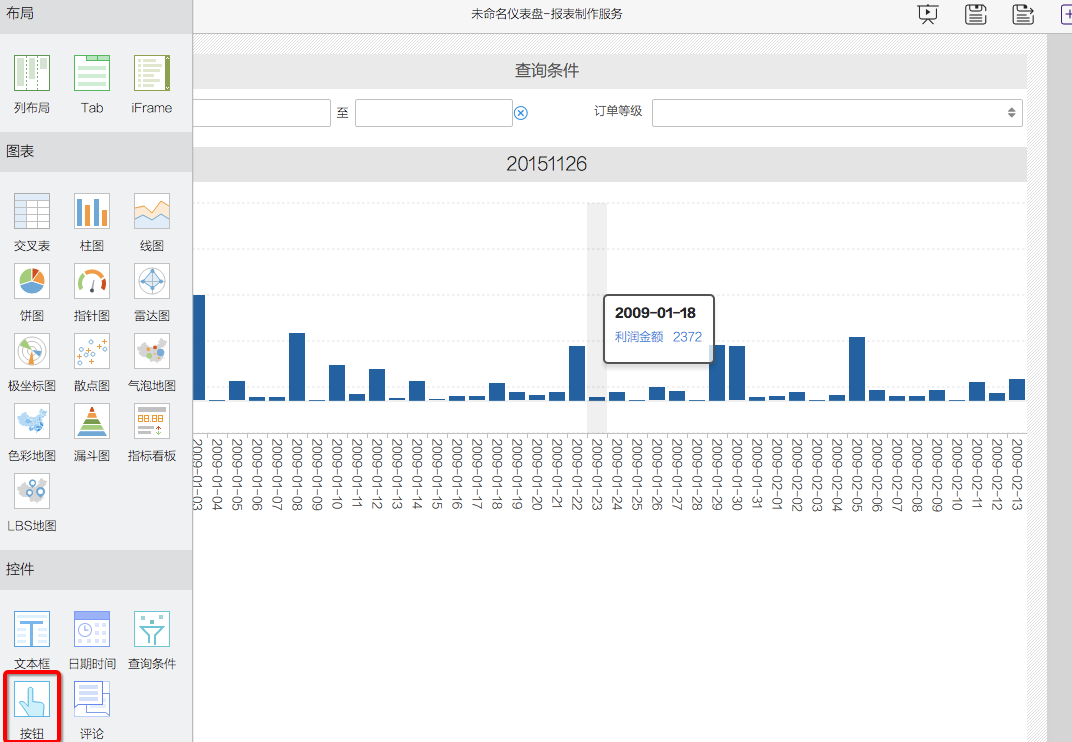
3.8 調整儀表盤
- 編輯
按鈕控件,關聯到報表,並且調整頁麵位置 - 選中”添加”的按鈕控件,在右側麵板中將按鈕控件關聯到報表
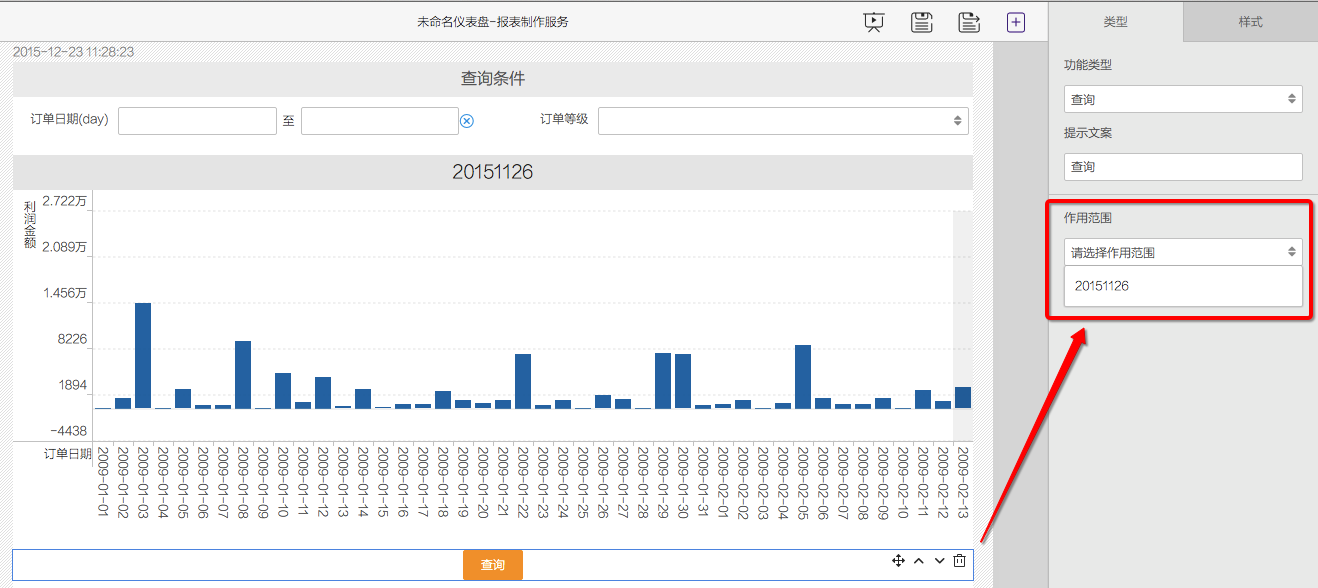
- 調整控件所在的位置

- 保存報表
- 從報表樹中打開閱讀報表,並選擇查詢條件。點擊報表,進行條件查詢,在訂單日查詢條件中選擇起止日期,點擊”查詢”按鈕,報表內容相應變動。
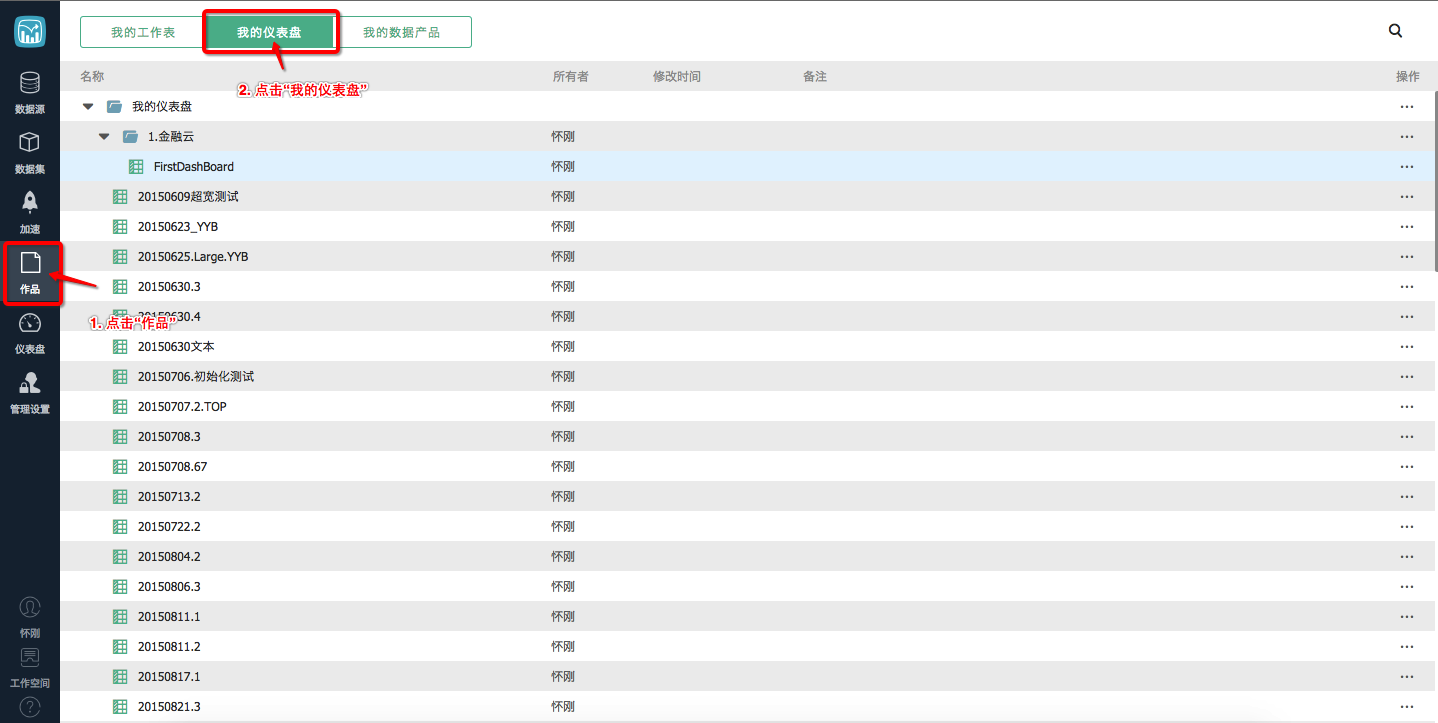
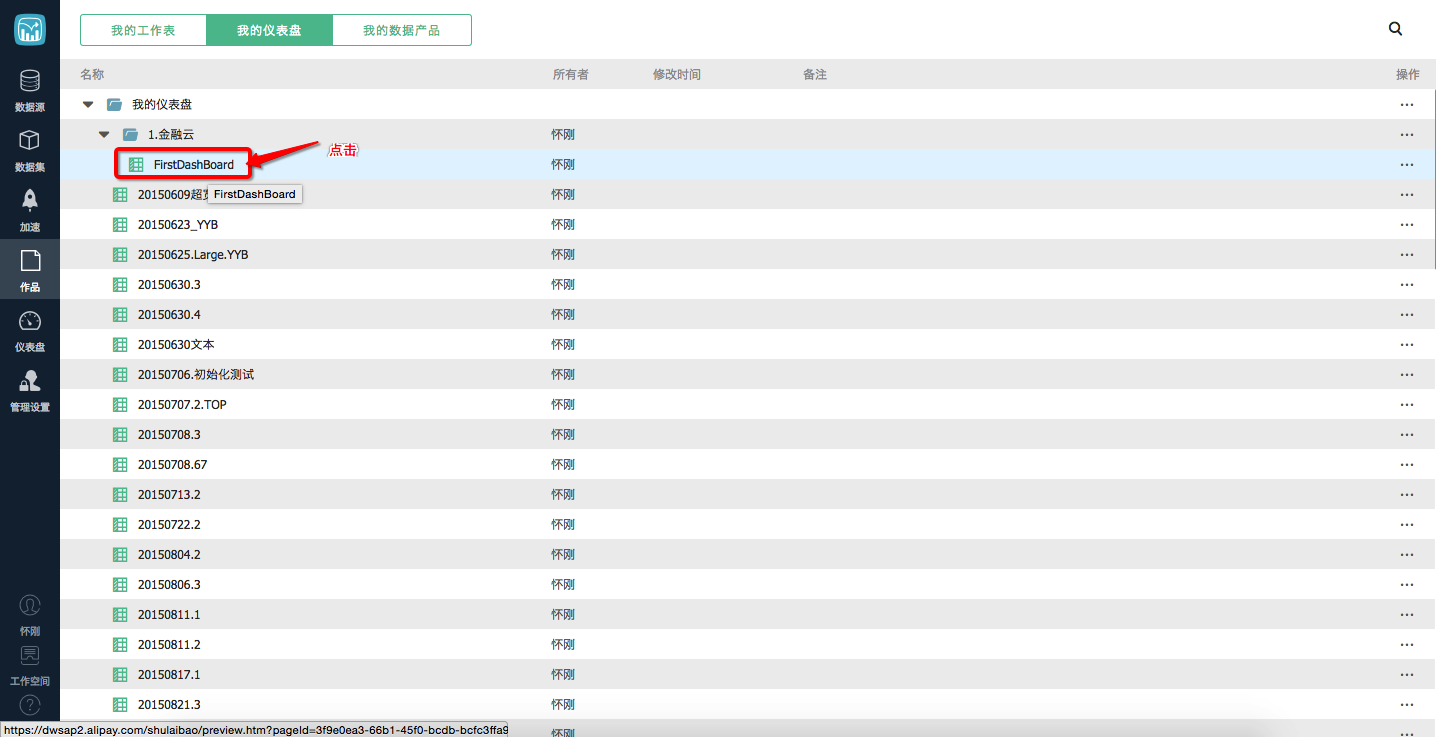
以上通過非常簡單的操作,完成一張交互式儀表盤的製作。
最後更新:2016-12-15 17:34:59
上一篇: 示例一__快速開始_Quick BI-阿裏雲
示例一__快速開始_Quick BI-阿裏雲
下一篇: 數據建模概述__數據建模_Quick BI-阿裏雲
數據建模概述__數據建模_Quick BI-阿裏雲
 網站500或502錯誤__異常排查_負載均衡-阿裏雲
網站500或502錯誤__異常排查_負載均衡-阿裏雲 查詢共享帶寬包監控信息__監控相關接口_API參考_專有網絡 VPC-阿裏雲
查詢共享帶寬包監控信息__監控相關接口_API參考_專有網絡 VPC-阿裏雲 用戶登錄__係統管理_用戶指南(Linux)_數據管理-阿裏雲
用戶登錄__係統管理_用戶指南(Linux)_數據管理-阿裏雲 阿裏雲ET__數加產品概覽_數加平台介紹-阿裏雲
阿裏雲ET__數加產品概覽_數加平台介紹-阿裏雲 SetLoadBalancerName__LoadBalancer相關API_API 參考_負載均衡-阿裏雲
SetLoadBalancerName__LoadBalancer相關API_API 參考_負載均衡-阿裏雲 刪除安全組__安全組_用戶指南_雲服務器 ECS-阿裏雲
刪除安全組__安全組_用戶指南_雲服務器 ECS-阿裏雲 Dubbo 標簽兼容能力__EDAS 中的 Dubbo 開發_開發者指南_企業級分布式應用服務 EDAS-阿裏雲
Dubbo 標簽兼容能力__EDAS 中的 Dubbo 開發_開發者指南_企業級分布式應用服務 EDAS-阿裏雲 取消物理專線接入__物理專線相關接口_API參考_專有網絡 VPC-阿裏雲
取消物理專線接入__物理專線相關接口_API參考_專有網絡 VPC-阿裏雲 阿裏雲遊戲攜手Intel 將為遊戲行業提供全方位保駕護航
阿裏雲遊戲攜手Intel 將為遊戲行業提供全方位保駕護航 安裝Logtail__logtail(Agent)_用戶指南_日誌服務-阿裏雲
安裝Logtail__logtail(Agent)_用戶指南_日誌服務-阿裏雲
相關內容
 常見錯誤說明__附錄_大數據計算服務-阿裏雲
常見錯誤說明__附錄_大數據計算服務-阿裏雲 發送短信接口__API使用手冊_短信服務-阿裏雲
發送短信接口__API使用手冊_短信服務-阿裏雲 接口文檔__Android_安全組件教程_移動安全-阿裏雲
接口文檔__Android_安全組件教程_移動安全-阿裏雲 運營商錯誤碼(聯通)__常見問題_短信服務-阿裏雲
運營商錯誤碼(聯通)__常見問題_短信服務-阿裏雲 設置短信模板__使用手冊_短信服務-阿裏雲
設置短信模板__使用手冊_短信服務-阿裏雲 OSS 權限問題及排查__常見錯誤及排除_最佳實踐_對象存儲 OSS-阿裏雲
OSS 權限問題及排查__常見錯誤及排除_最佳實踐_對象存儲 OSS-阿裏雲 消息通知__操作指南_批量計算-阿裏雲
消息通知__操作指南_批量計算-阿裏雲 設備端快速接入(MQTT)__快速開始_阿裏雲物聯網套件-阿裏雲
設備端快速接入(MQTT)__快速開始_阿裏雲物聯網套件-阿裏雲 查詢API調用流量數據__API管理相關接口_API_API 網關-阿裏雲
查詢API調用流量數據__API管理相關接口_API_API 網關-阿裏雲 使用STS訪問__JavaScript-SDK_SDK 參考_對象存儲 OSS-阿裏雲
使用STS訪問__JavaScript-SDK_SDK 參考_對象存儲 OSS-阿裏雲