![]() 783
783
![]()
![]() 財經資訊
財經資訊
製作報表-工作表__製作報表_Quick BI-阿裏雲
1 如何創作一張工作表
連接好數據源之後,下麵就可以做數據分析了。本節通過一個小例子,來向大家簡單介紹一下如何創作一張工作表。
點擊”數據源”菜單,找到並選中需要做分析的數據表,點擊頁麵下方的”連接”按鈕,會基於數據表創建對應的數據集;
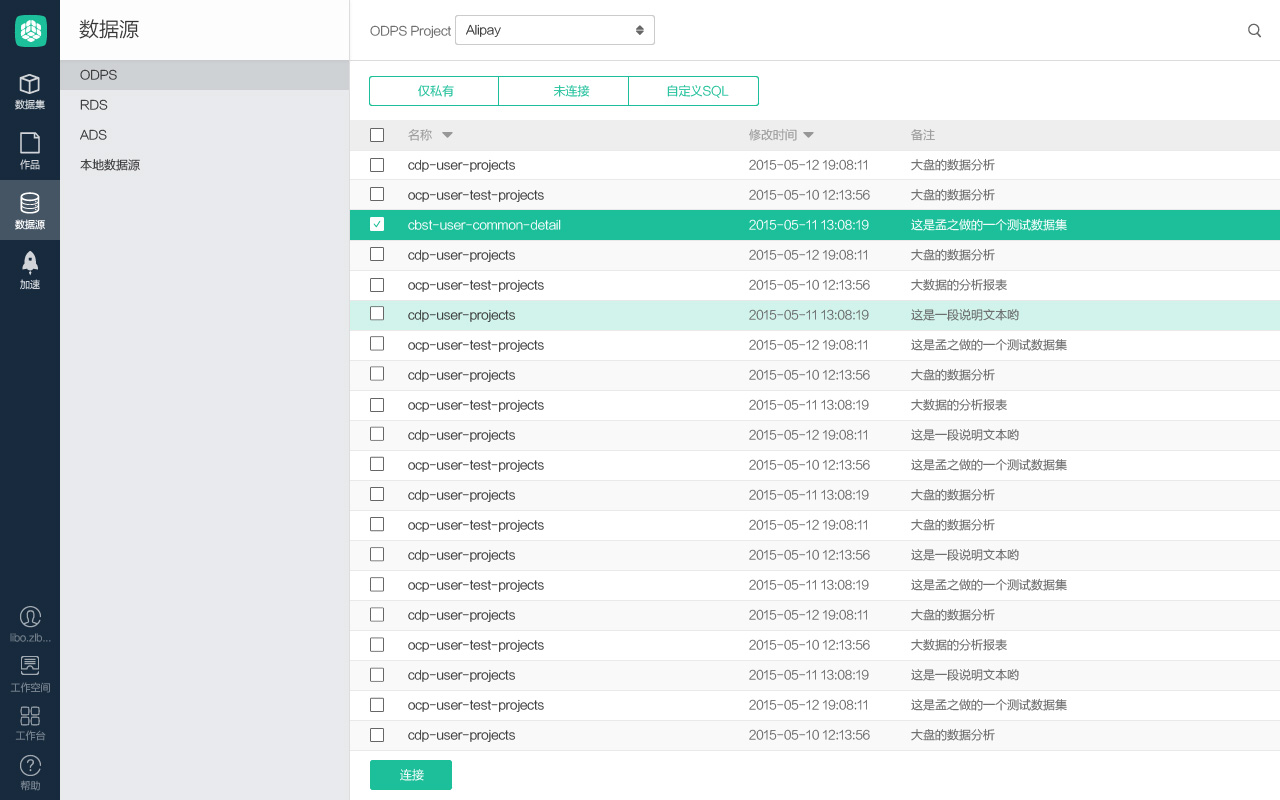
導入的數據集,默認顯示在數據集—我的數據集的目錄下,可以點擊右側的 “…” ,對數據集做”預覽”、”重命名”等操作,此處選擇立即使用;
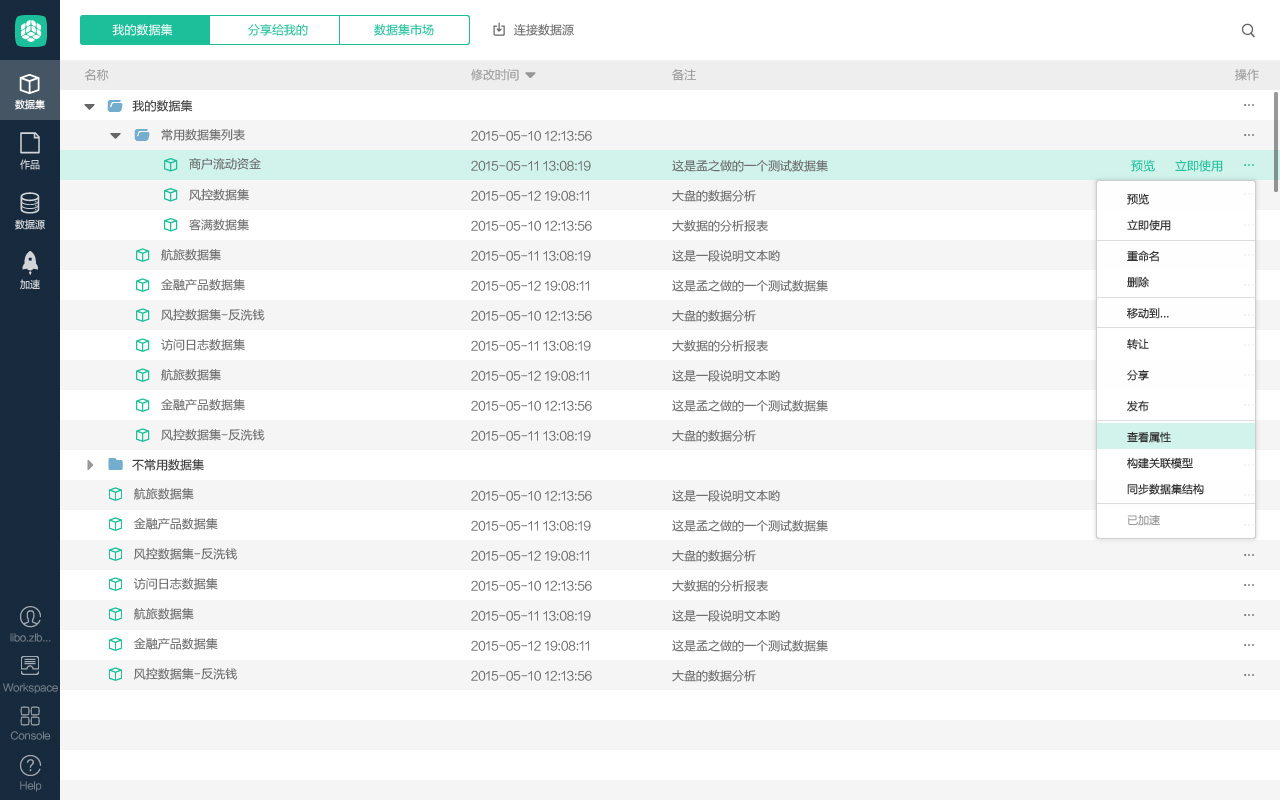
進入數據分析的工作界麵,其中,區域 [1] 是該數據集的字段屬性,默認按照類型的不同分為維度、計量(注:基本的規則是源表字段如果是數值型的默認為計量,字符等其它類型默認為維度),區域 [2] 是工具欄,區塊 [3] 是分析麵板;
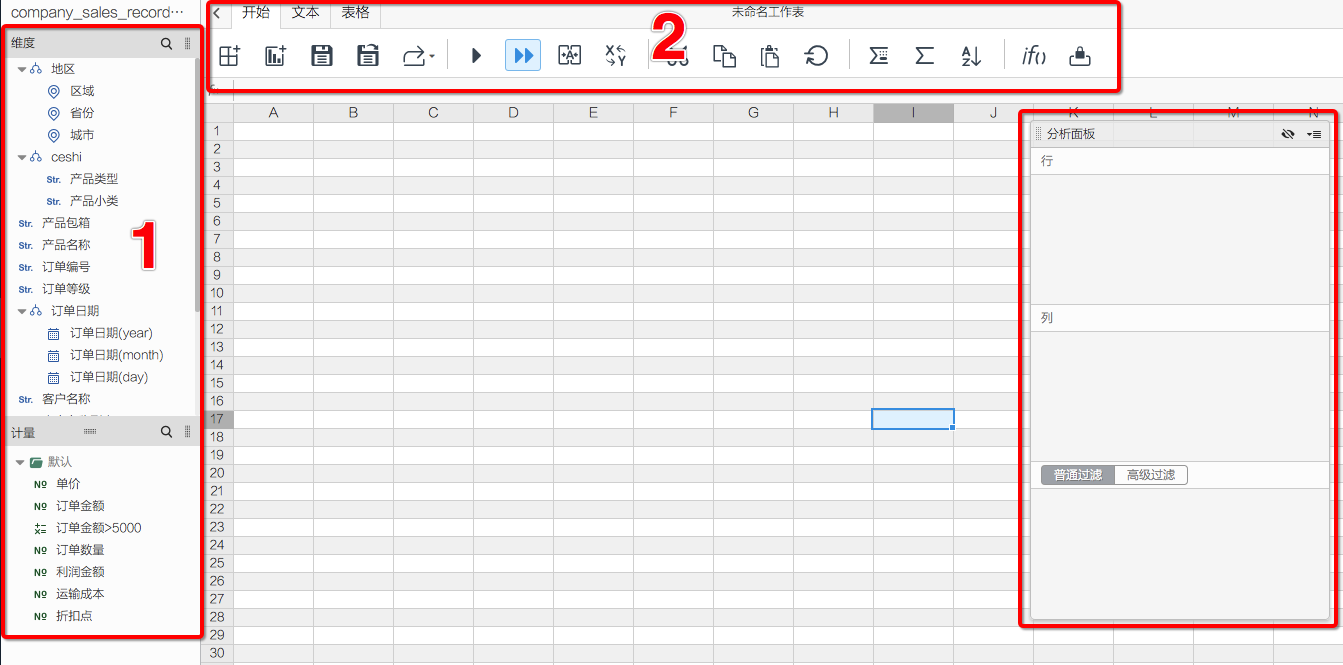
單擊區域 [1] 中某個維度右邊的箭頭圖標或者單擊右鍵可以唿出字段屬性的編輯菜單,此處可以對字段做”添加至分析麵板”、”編輯”、”克隆”、”重命名”、”刪除”、”移動”等操作,同時也支持維度、計量的類型轉換;
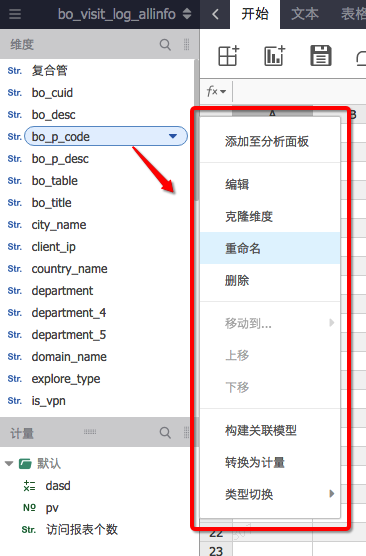
通過單擊或者拖拽的方式可以添加字段至分析麵板,已經添加的字段會被置灰,為不可編輯狀態,如果您需要編輯字段,需要先把該字段從分析麵板移除;
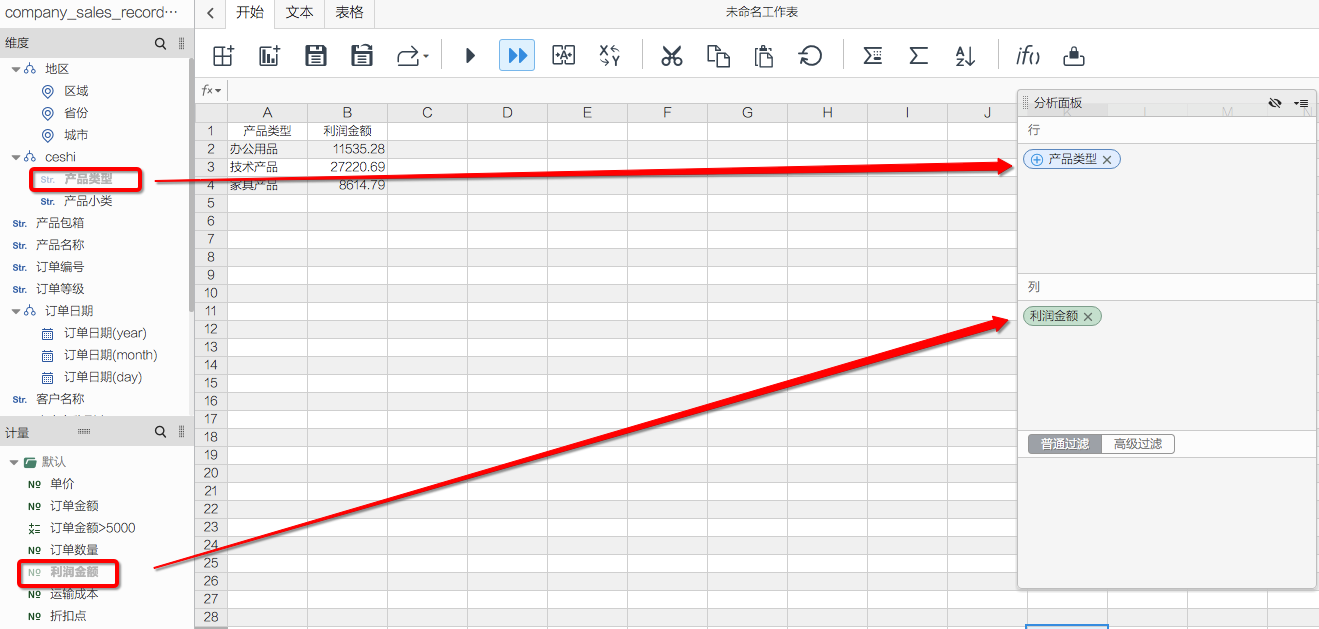
可以通過拖拽的方式,將分析麵板中的字段移動到您希望的位置;
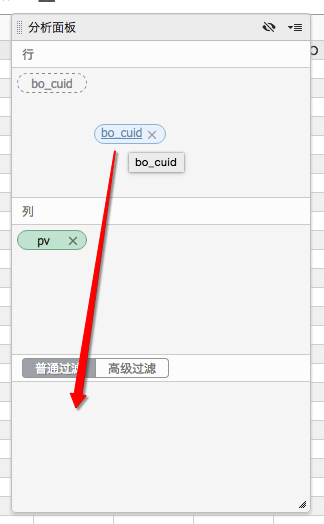
按照行、列、查詢條件設置好您的數據分析,點擊工具欄上的”查詢”圖標,會按照您的設置去數據庫查詢並以表格的方式展現數據;
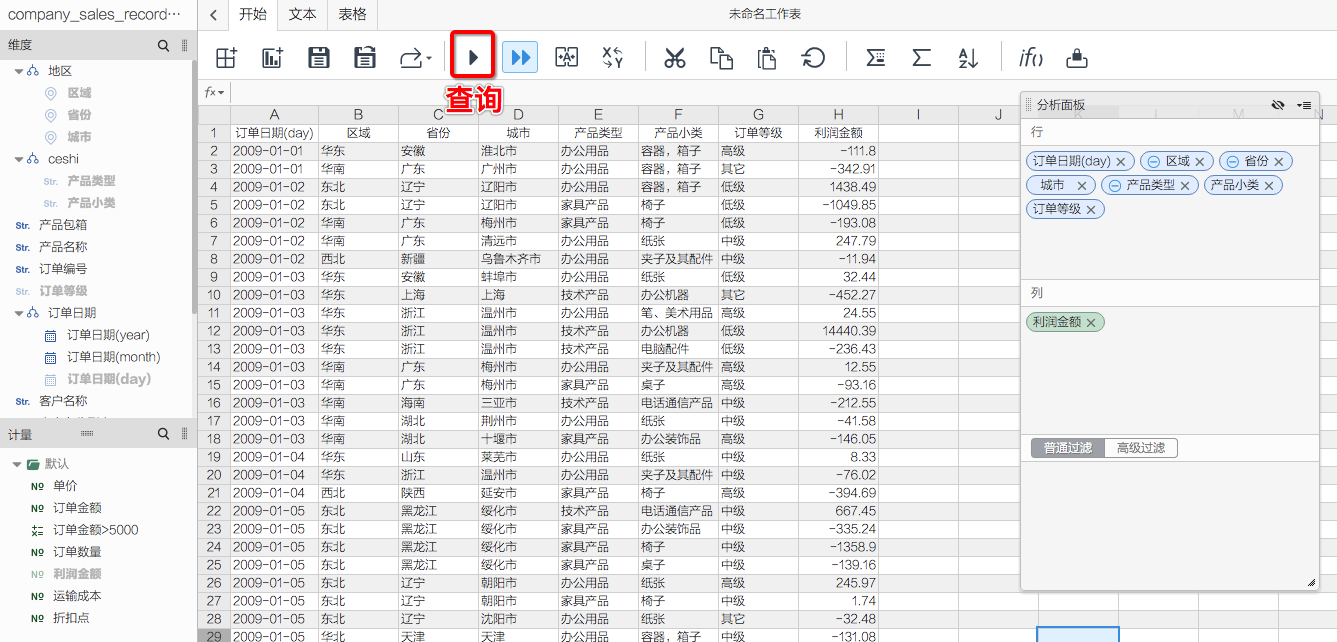
此處,如果您希望您的每一步操作,都會被自動執行查詢操作,可以點選”自動查詢”按鈕;(注:如果連接的是 ODPS 的表,因為查詢性能的原因,自動查詢功能默認是關閉的,如果連接的 ADS、RDS 的表,自動查詢功能默認打開);
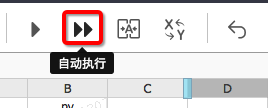
按照需要,您可以點擊工具欄上的”保存”圖標,並在彈出窗口中填寫名稱、描述等信息,把當前的分析保存為一張工作表;
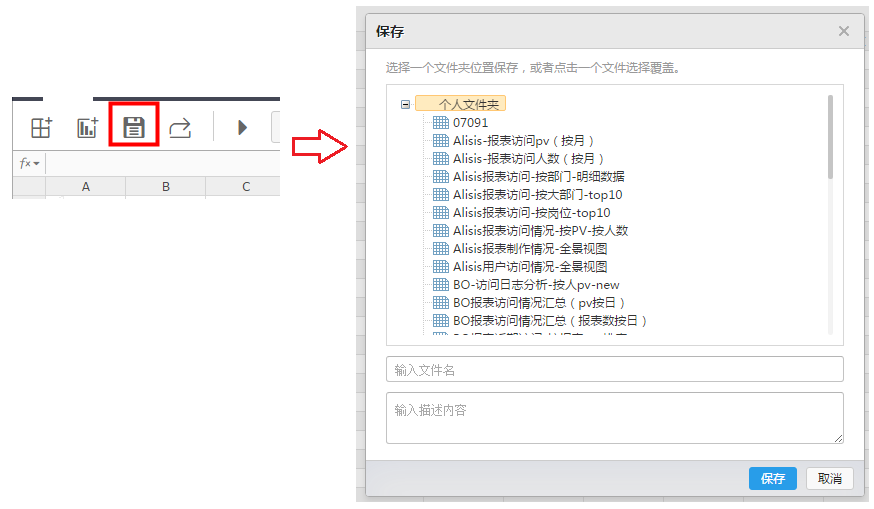
2 工作表具體功能列表
2.1 多維透視分析
將數據集的維度和計量字段拖放到分析麵板的行、列或者過濾條件中,進行多維分析。如圖
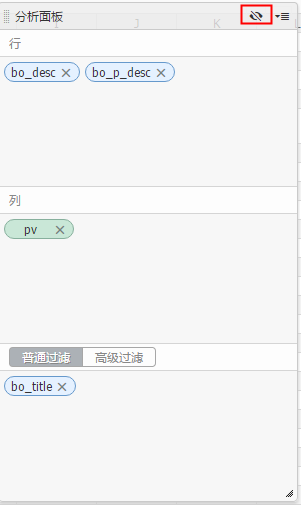
其中:
- 點擊”維度”,可以在彈出的窗口中設置維值作為篩選條件;
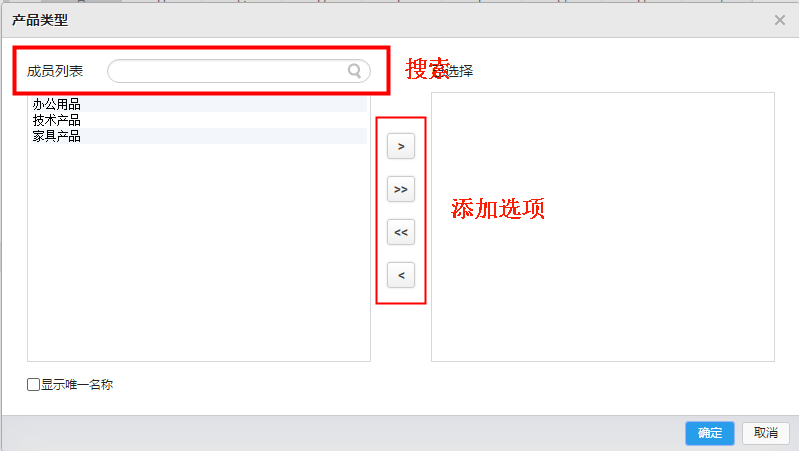
點擊分析麵板右上角的”維度查看”圖標,可以顯示當前維度的設置情況;
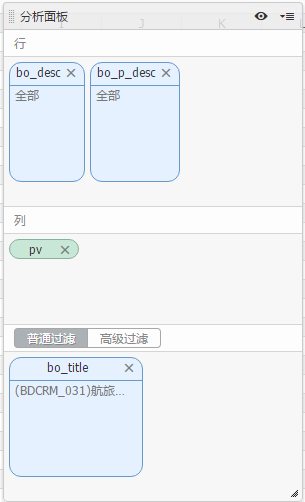
點擊”高級過濾”標簽頁,可以設置更複雜的查詢條件;
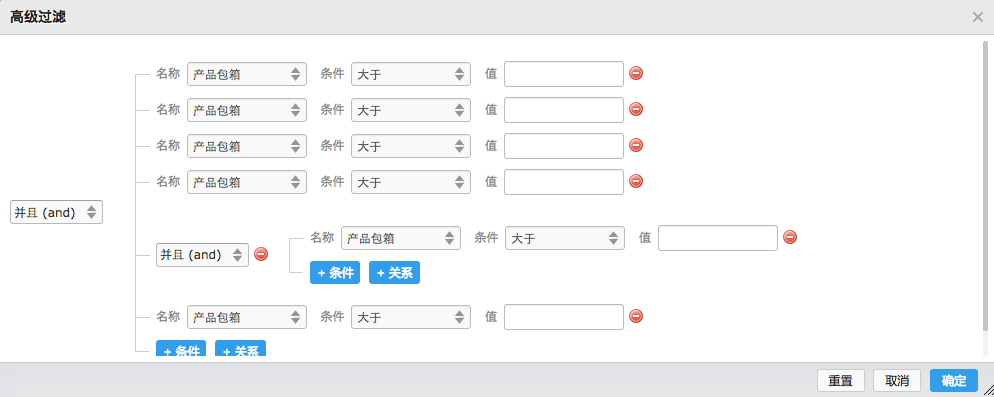
2.2 合並單元格
點擊工具欄上的”合並單元格”圖標,對分析結果可以格式化,讓結果更美觀。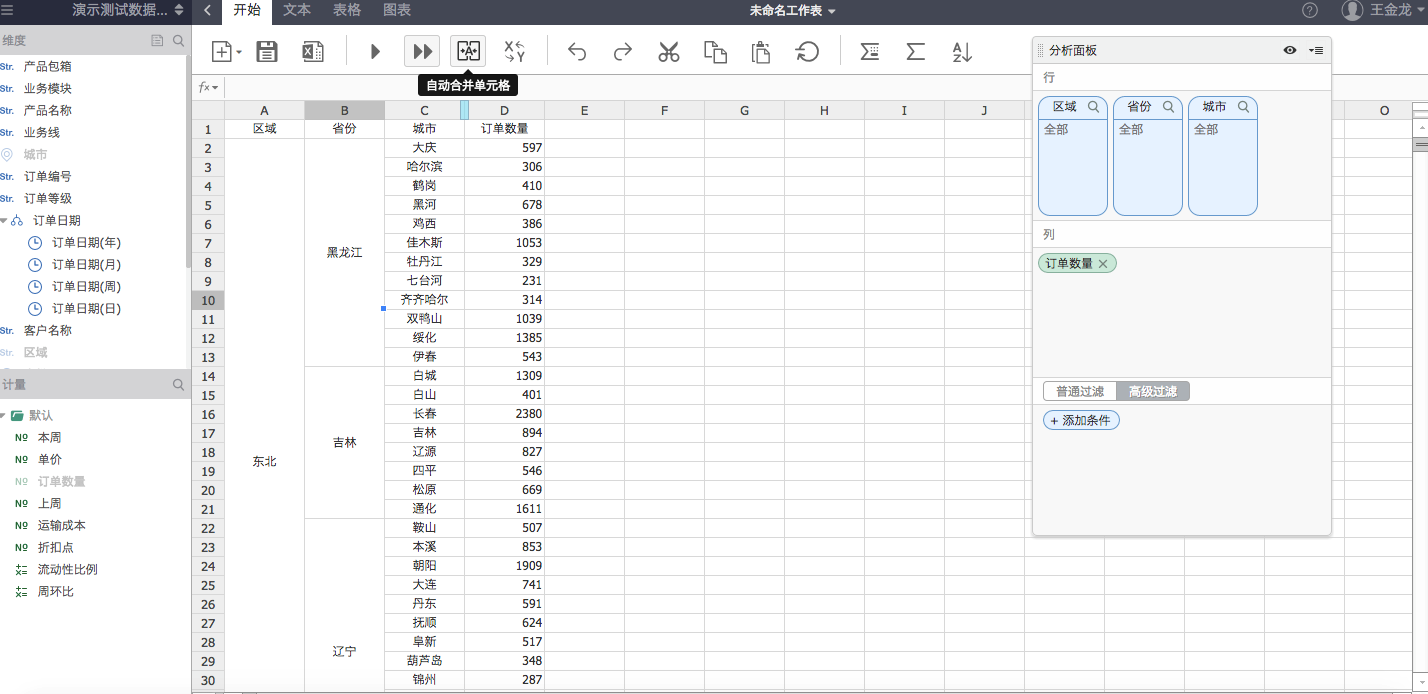
2.3 分類匯總(小計)和自動求和
點擊工具欄上的”分類匯總”圖標,對分析結果可以分類匯總,實現小計功能。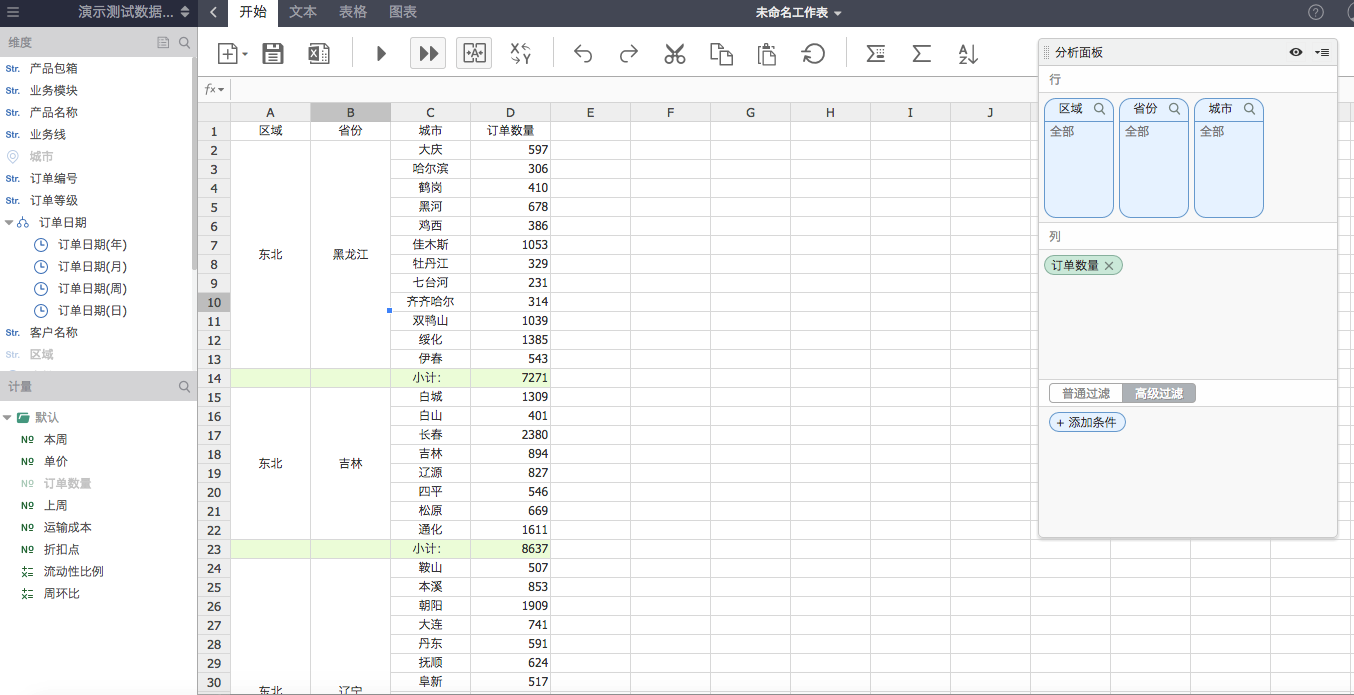
2.4 排序
點擊工具欄上的”排序圖標”,在彈出窗口中設置排序規則,實現對數據的後台排序。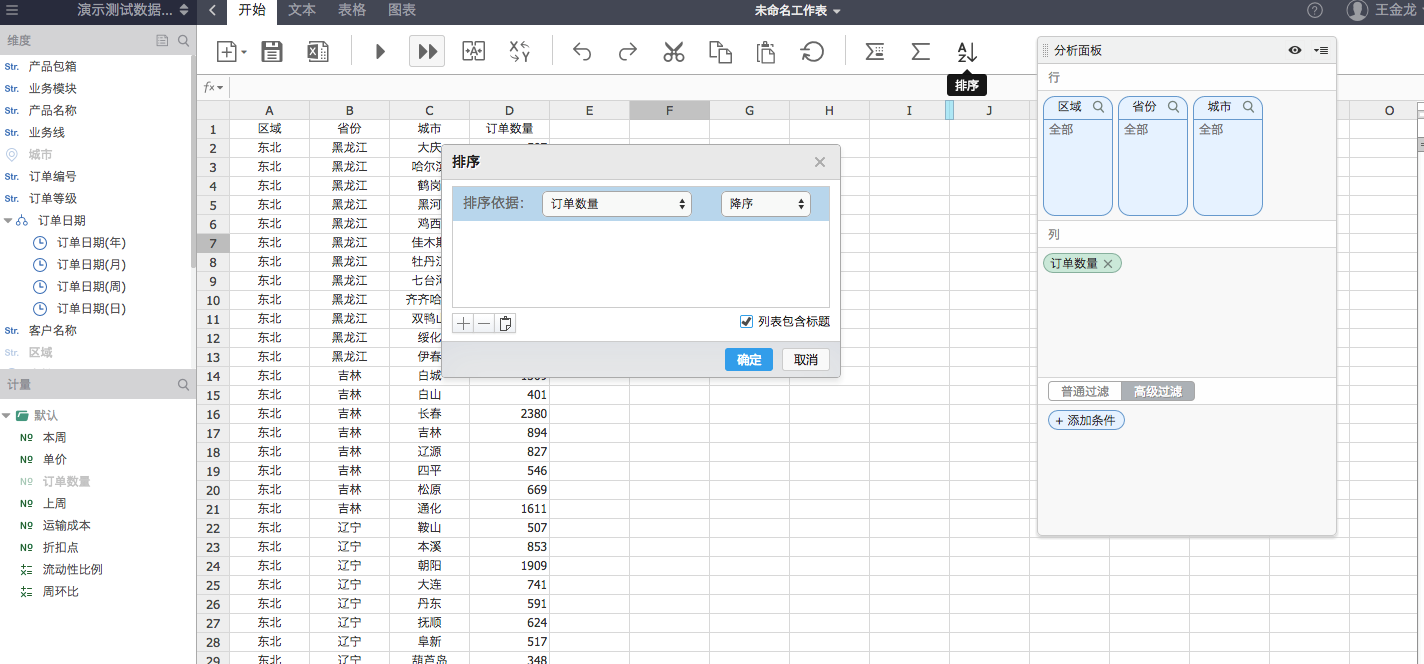
2.5 交換 XY 軸
點擊工具欄上的”交換 XY 軸圖標”,可以讓數據橫向展示。
2.6 分析還原
點擊工具欄上的”分析還原圖標”,可以將分析結果還原到初始狀態。
2.7 撤銷、重做、剪切、複製、粘貼
可以對表格中編輯的內容做”撤銷”、”重做”、”剪切”、”複製”、”粘貼”等操作。
2.8 導出
點擊工具欄上的”導出”圖標,可以將分析結果導出為 EXCEL 文件,根據管理員的配置,此處文件有可能會上傳至預設的文件平台。
2.9 文本格式設置
通過”工具欄”—“文本”標簽頁中的工具 支持如下的操作:
支持如下的操作:
- 設置文字的字體、顏色、背景;
- 設置文字的大小、樣式(粗體、斜體、下劃線、刪除線等等);
- 設置單元格的樣式(文字對齊方式、換行、超鏈接等);
- 設置文字的格式化方式(小數點、百分號、日期等);
2.10 表格屬性設置
通過”工具欄”—“表格”標簽頁中的工具
支持如下的操作:
- 插入行、插入列、刪除行、刪除列;
- 合並單元格、拆分單元格、隱藏行、隱藏列;
- 框線設置
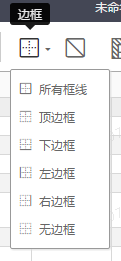
2.11 斜線表頭
通過”工具欄”—“表格”標簽頁—“斜線”圖標,可以設置表格的樣式。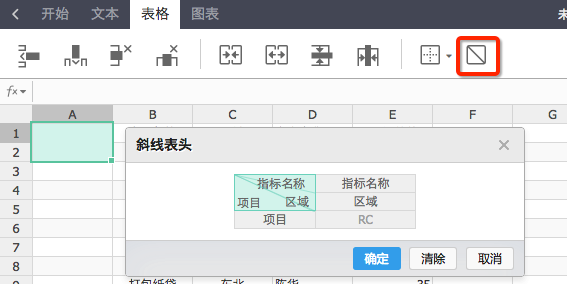
2.12 鎖定首行首列
通過”工具欄”—“表格”標簽頁—“凍結”圖標,可以設置表格行列固定。
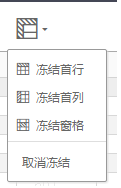
最終實現的效果如下: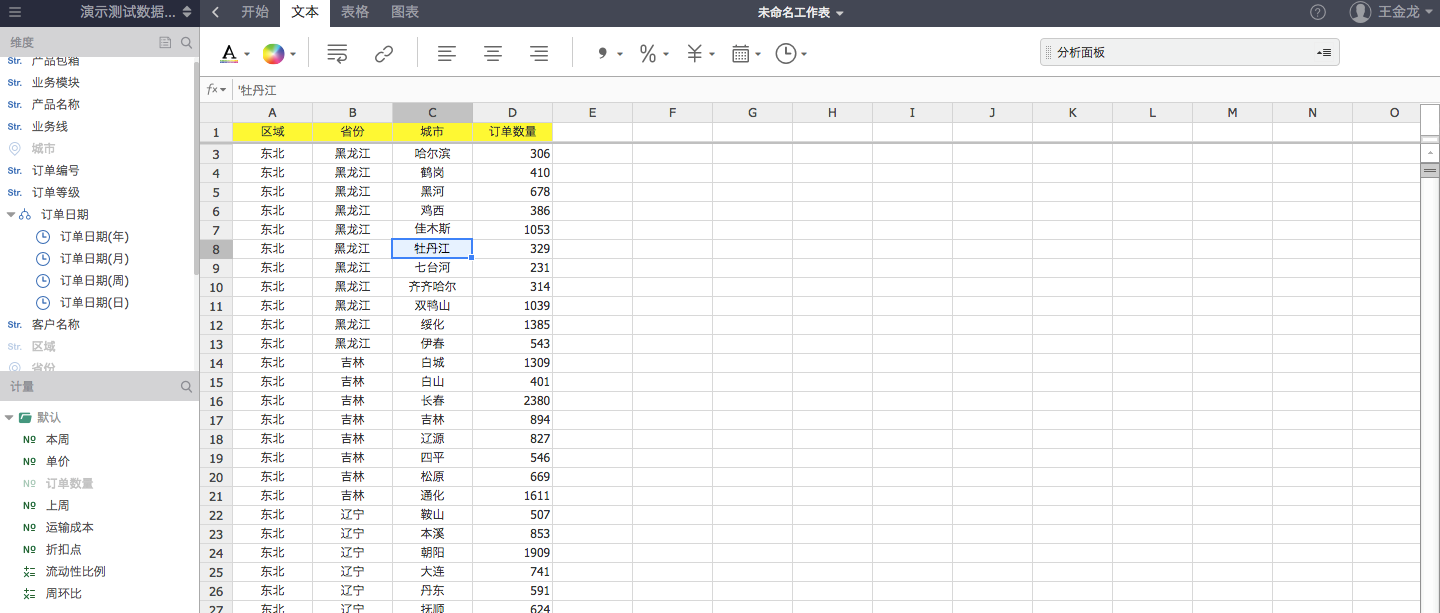
2.13 圖表
通過”工具欄”—“圖表”標簽頁中的工具,可以設置分析結果的圖表展現方式。目前支持柱狀圖、氣泡圖、餅圖、折線圖、環狀圖、地圖等 12 種常用圖表。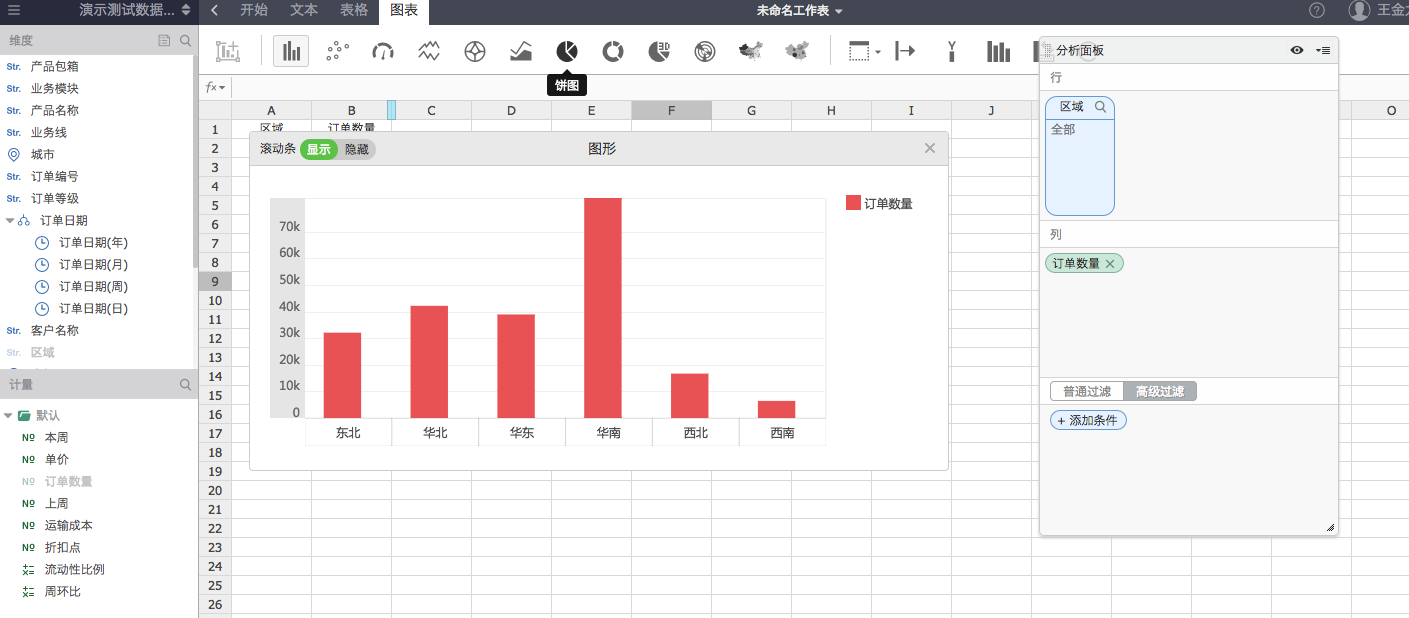
2.14 函數
通過點擊編輯欄中的”函數”圖標,可以調用函數窗口,目前支持常用的約 100 種函數,可以按需選用對分析結果進行處理。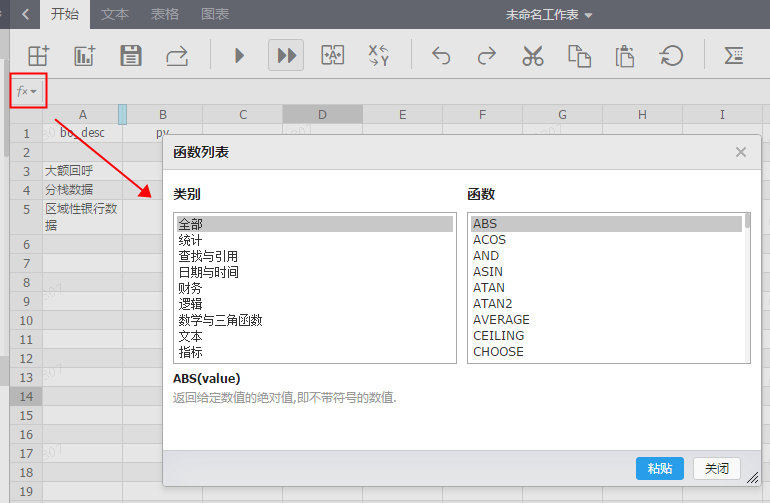
2.15 條件格式
工作表條件格式使用方法,如圖所示: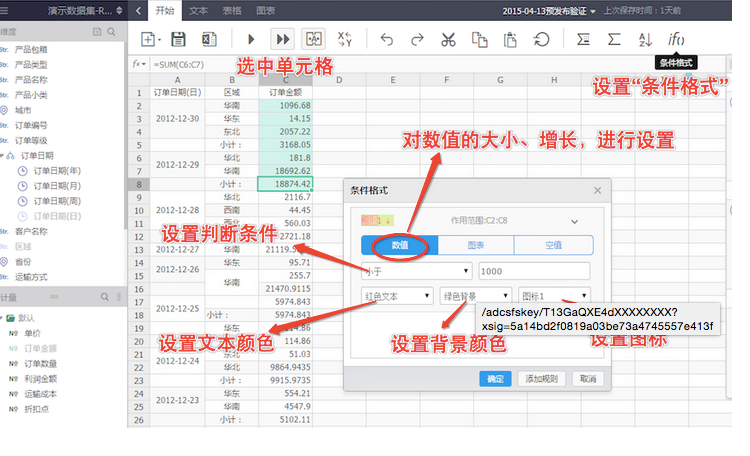
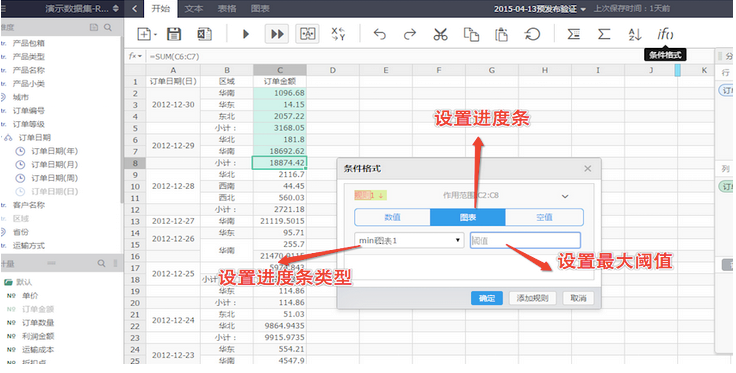
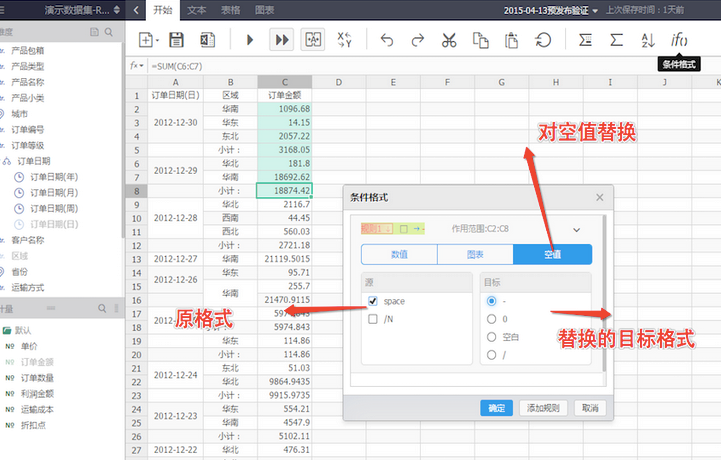
2.16 如何配置數據導出Excel到本地
該功能需要您具備租戶管理員的權限,才可以操作。
1.從主導航進入管理麵板,在管理麵板中選中導出配置,並點擊右上角“+”號,如圖:
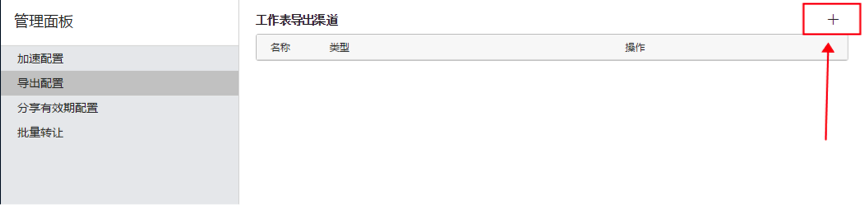
2.配置名稱和類型,填寫名稱,選擇“導出Excel並下載”,如圖:(高級配置不需要配置)
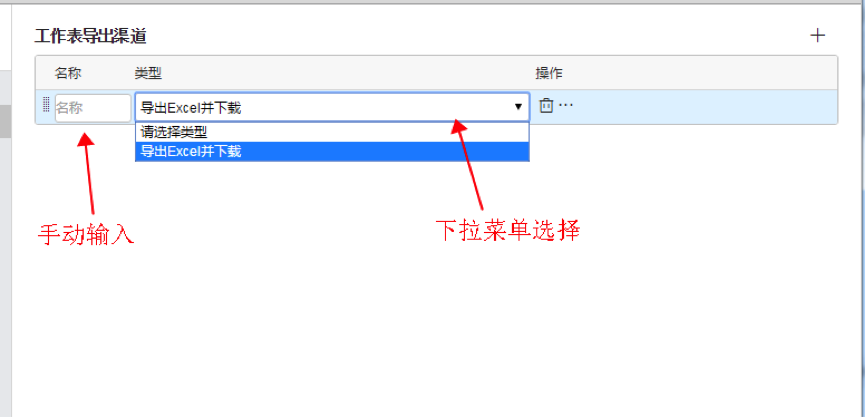
3.所有操作都是自動保存的,配置完成後如下所示:
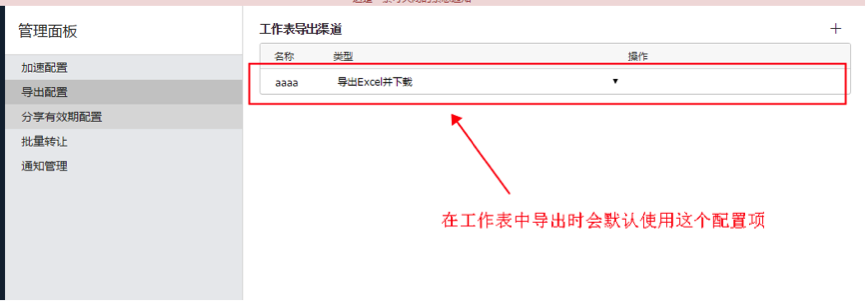
4.在工作表中需要使用導出功能時,直接點擊“導出”按鈕,如下圖:
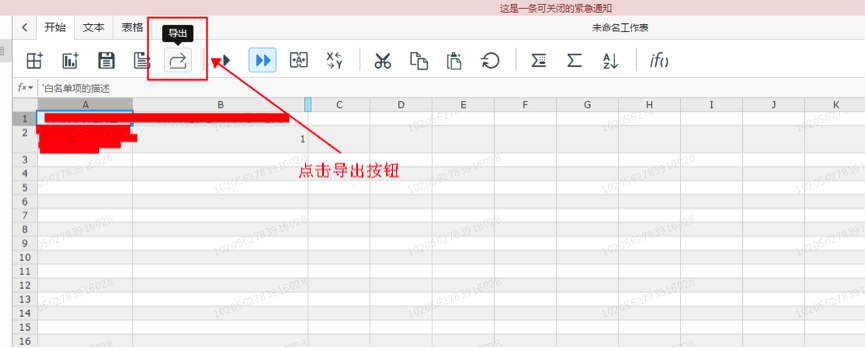
“確認”導出即可
5.導出成功

最後更新:2016-12-21 11:39:43
上一篇: 報表管理__製作報表_Quick BI-阿裏雲
報表管理__製作報表_Quick BI-阿裏雲
下一篇: 製作報表-儀表板__製作報表_Quick BI-阿裏雲
製作報表-儀表板__製作報表_Quick BI-阿裏雲
 RDS MySQL權限問題(錯誤代碼:1227,1725)__MYSQL使用_技術運維問題_雲數據庫 RDS 版-阿裏雲
RDS MySQL權限問題(錯誤代碼:1227,1725)__MYSQL使用_技術運維問題_雲數據庫 RDS 版-阿裏雲 DomainLogType__數據類型_API文檔_雲解析-阿裏雲
DomainLogType__數據類型_API文檔_雲解析-阿裏雲 統計項計算__SQL_日誌分析平台_態勢感知-阿裏雲
統計項計算__SQL_日誌分析平台_態勢感知-阿裏雲 查詢模板信息__模板相關接口_API 文檔_資源編排-阿裏雲
查詢模板信息__模板相關接口_API 文檔_資源編排-阿裏雲 錯誤代碼表__附錄_API 參考_雲服務器 ECS-阿裏雲
錯誤代碼表__附錄_API 參考_雲服務器 ECS-阿裏雲 事務說明__用戶指南_雲數據庫 PetaData-阿裏雲
事務說明__用戶指南_雲數據庫 PetaData-阿裏雲 推送使用場景__最佳實踐_移動推送-阿裏雲
推送使用場景__最佳實踐_移動推送-阿裏雲 視頻基本屬性__媒體庫管理_開發人員指南_視頻點播-阿裏雲
視頻基本屬性__媒體庫管理_開發人員指南_視頻點播-阿裏雲 安全組件__使用手冊_移動安全-阿裏雲
安全組件__使用手冊_移動安全-阿裏雲 產品概要__產品簡介_雲服務總線 CSB-阿裏雲
產品概要__產品簡介_雲服務總線 CSB-阿裏雲
相關內容
 常見錯誤說明__附錄_大數據計算服務-阿裏雲
常見錯誤說明__附錄_大數據計算服務-阿裏雲 發送短信接口__API使用手冊_短信服務-阿裏雲
發送短信接口__API使用手冊_短信服務-阿裏雲 接口文檔__Android_安全組件教程_移動安全-阿裏雲
接口文檔__Android_安全組件教程_移動安全-阿裏雲 運營商錯誤碼(聯通)__常見問題_短信服務-阿裏雲
運營商錯誤碼(聯通)__常見問題_短信服務-阿裏雲 設置短信模板__使用手冊_短信服務-阿裏雲
設置短信模板__使用手冊_短信服務-阿裏雲 OSS 權限問題及排查__常見錯誤及排除_最佳實踐_對象存儲 OSS-阿裏雲
OSS 權限問題及排查__常見錯誤及排除_最佳實踐_對象存儲 OSS-阿裏雲 消息通知__操作指南_批量計算-阿裏雲
消息通知__操作指南_批量計算-阿裏雲 設備端快速接入(MQTT)__快速開始_阿裏雲物聯網套件-阿裏雲
設備端快速接入(MQTT)__快速開始_阿裏雲物聯網套件-阿裏雲 查詢API調用流量數據__API管理相關接口_API_API 網關-阿裏雲
查詢API調用流量數據__API管理相關接口_API_API 網關-阿裏雲 使用STS訪問__JavaScript-SDK_SDK 參考_對象存儲 OSS-阿裏雲
使用STS訪問__JavaScript-SDK_SDK 參考_對象存儲 OSS-阿裏雲