隻要完成這幾步!小米5X可打造雷軍版綠軍裝!
將要到八一建軍節了,這是我們中國人民解放軍的節日,為了國家為了人民,他們付出了多少血汗和生命,才有我們現在的新中國!在此為各位先人和在職的中國人民解放軍們致敬!
後悔當年要去當兵卻沒能選上,為了彌補這個遺憾,近日一款綠軍裝;的變臉玩法就氤氳而生,瞬間又了很多用戶參與進來,不論是沒當兵的還是當過兵後的都通過再次穿上綠軍裝;而感慨自己的遺憾和已經離開隊伍的懷念之情。
曾經的老革命小米公司創始人、董事長兼CEO 雷軍也參與到這次的活動中,並感慨到我從紅軍時候參軍,參加過抗日戰爭、解放戰爭,我算老革命嗎?;並附上了自己幾張綠軍裝照片。

原來穿上綠軍裝的雷軍是那麼眉目清秀,遺憾那時候沒有相機為自己拍上一張輝煌並值得驕傲的照片,現在我們來通過PS合成穿上綠軍裝的自己抒發曾經的遺憾和現在滿足了心願的心情。
回到正題,下麵我們則來試試為自己合成一張屬於自己的綠軍裝照片吧!

準備材料:
小米5X手機一台: 小米5X配備像光學變焦雙攝,像小米6一樣,拍人更美,十分適合本次的合成主要材料!
Photoshop 一個: 用於主要的圖像合成。
網絡圖片來源:綠軍裝圖片一張

第一步:我們把小米5X拍出來的人像照片導入到Photoshop中,然後選擇首個圖層後,按一下ctrl+J提取圖層,如下圖

第二步:放大小米5X拍出來的人像圖片,選擇臉部。(如圖所示,小米5X的後置1200萬雙攝像頭還是蠻給力的,背景虛化到位,人物的臉部不足也有所修飾,這樣後期的處理就能剩下不少的功夫了,臉部的光比較均勻,P起來較為方便,磨破也省了。。)

第三步:用鋼筆工具P,在臉上描出鋼筆路徑,然後按一下 shift+enter 載入選區,如下圖所示)

第四步: 如果你看見選區成螞蟻線 閃動的話,你就按一下ctrl+J 把選取提取出來,結果如下圖。。。( 小米5X把圖樣放大93%倍還是挺清晰的,摳出來的選取也沒有太大的像素格,還可以接受)

第五步:把雷軍的綠軍裝圖片借來一用,我們就把剛剛摳完的臉放進去,雷軍的綠軍裝圖片中,並通過ctrl+T 自由變換的功能 調整好大小,如下圖所示。

第六步:即便是小米5X拍的人像和原始圖片還是存在色差的,那麼我們就需要通過一個功能選項來完成自動調色和無縫銜接的工作啦,首先把臉部載入選區(按著ctrl點擊圖層)

第七步:在Photoshop的頂部菜單-選擇-修改-收縮-像素大小,你自己按需要調整,一般情況下,稍微離原圖收縮5個像素格就夠了。
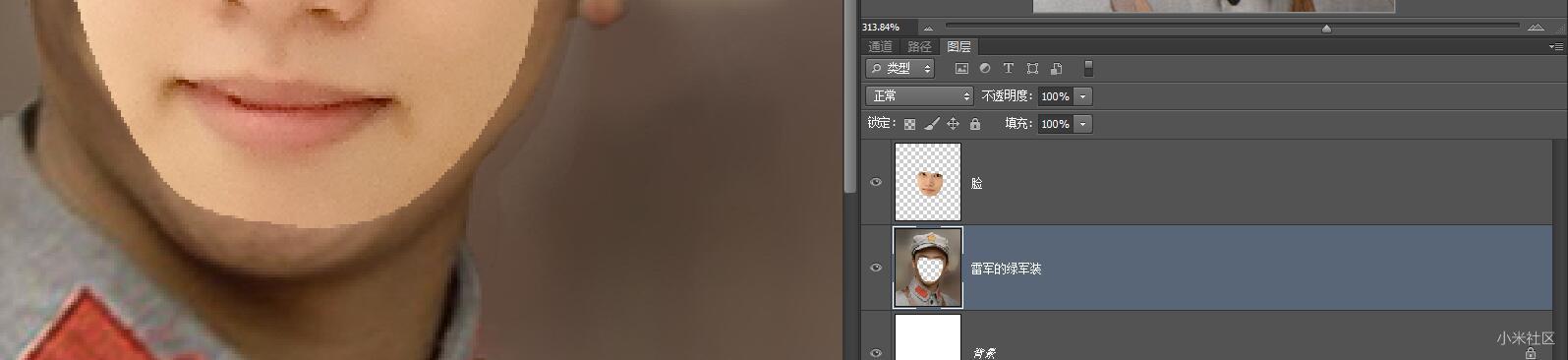
第8步,都完成了上麵的工作,然後我們選擇 雷軍在底部的圖層。然後按一下啊detect 刪除選區裏麵的內容。如下圖所示


第10步也就是最後一步了,之間存儲圖片即可~!效果圖下圖所示!

大功告成! 完成無縫變臉!如果手上有小米6或者小米5S 以及即將在8月1號發售的小米5X的小夥伴,可以來試試這次的移花接木大變臉啦!

備注:小米5X最近筆者入手了一台,用了差不多一個星期了,感覺在人像表現上並不差於線下價格2999元的OPPO R11,或許在夜景方麵前置自拍會比它差,但是日常雙攝像頭後置配合1499元的價格,能拍出這樣有景深的圖片實在難得,與此同時,這款小米5X的存儲是64G的,足夠愛拍照的用戶需求,如果你敢興趣,玫瑰金是最豔麗的,黑色版本的細節是最美的,金色是最耐看 ,我個人建議購買玫瑰金!原因嘛~你猜猜。
最後更新:2017-08-13 23:04:53