![]() 61
61
![]()
![]() 新東方
新東方
示例一__快速開始_Quick BI-阿裏雲
以下操作介紹一個簡單報表的製作過程。點此可查看PPT版本教程。
現有三張表數據:
- 商品銷售交易表 demo_dplus_good_sale
- 各省交易量和交易金額 demo_dplus_prov_trans
- 交易趨勢表 demo_dplus_trans_trend
我們想通過QuickBI得到當前Top 10的成交商品種類、各省的交易情況、以及成交曲線,則需要以下幾個步驟:
進入QuickBI
登錄數加首頁,點擊產品,在開發套件下找到BI報表,點擊進入。
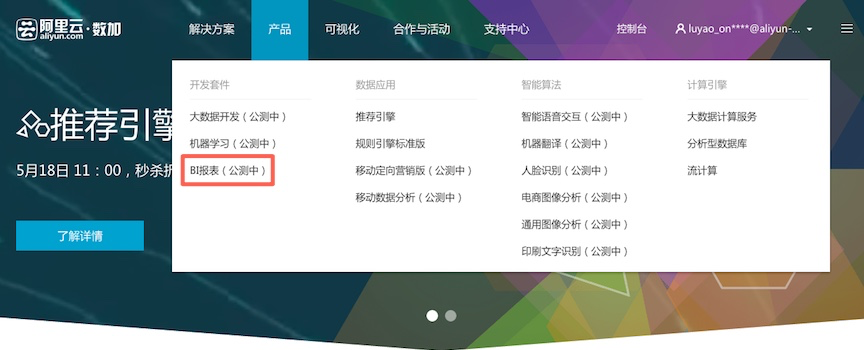
點擊BI報表下的管理控製台,就可以進入數據分析頁麵。
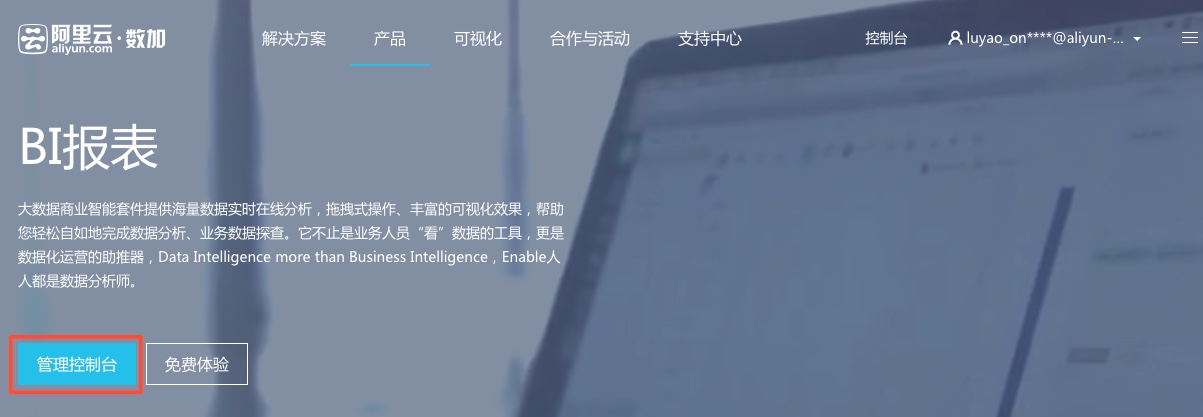
歡迎開始BI報表之旅。
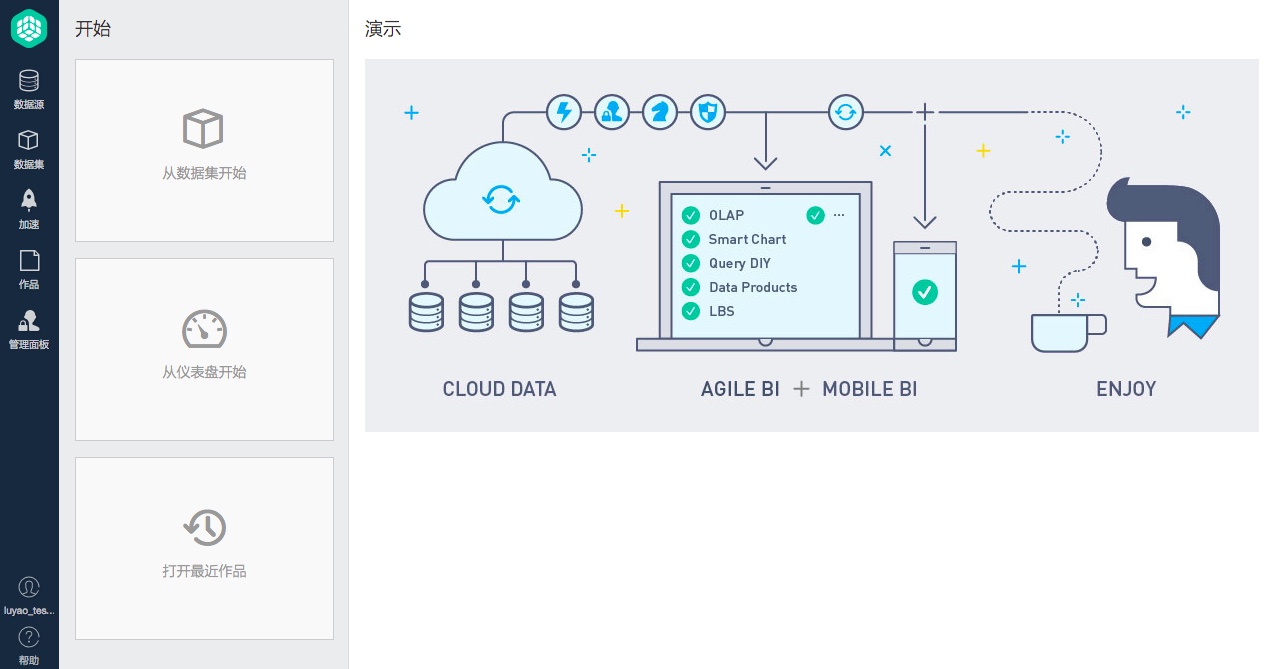
添加數據源
在本示例中,我們以添加MaxCompute數據源為例。
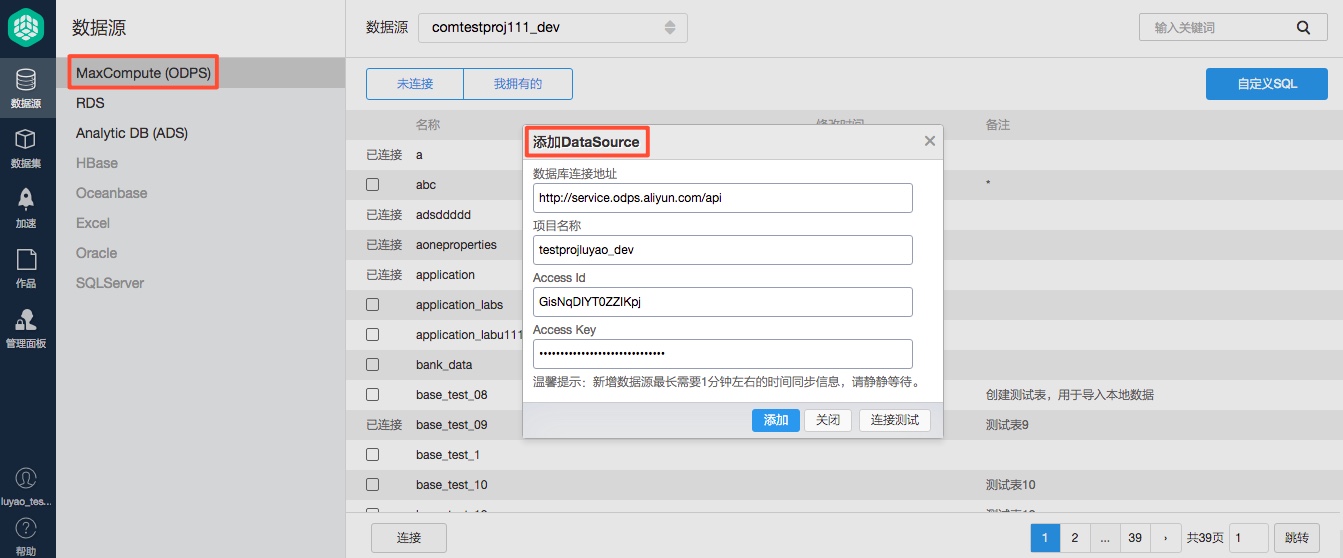
數據集的創建/分析/保存

點擊連接,將自動跳轉到數據集

在數據集中選擇交易表(demo_dplus_good_sale)
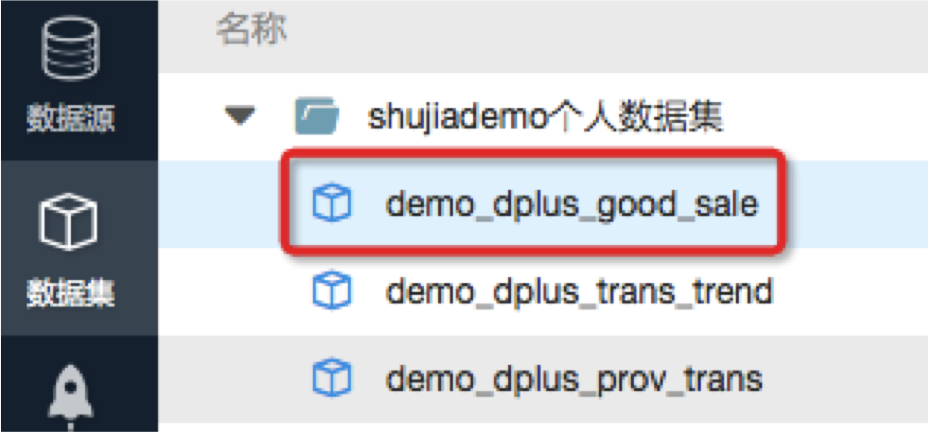
選擇維度和計量指標,設置過濾條件
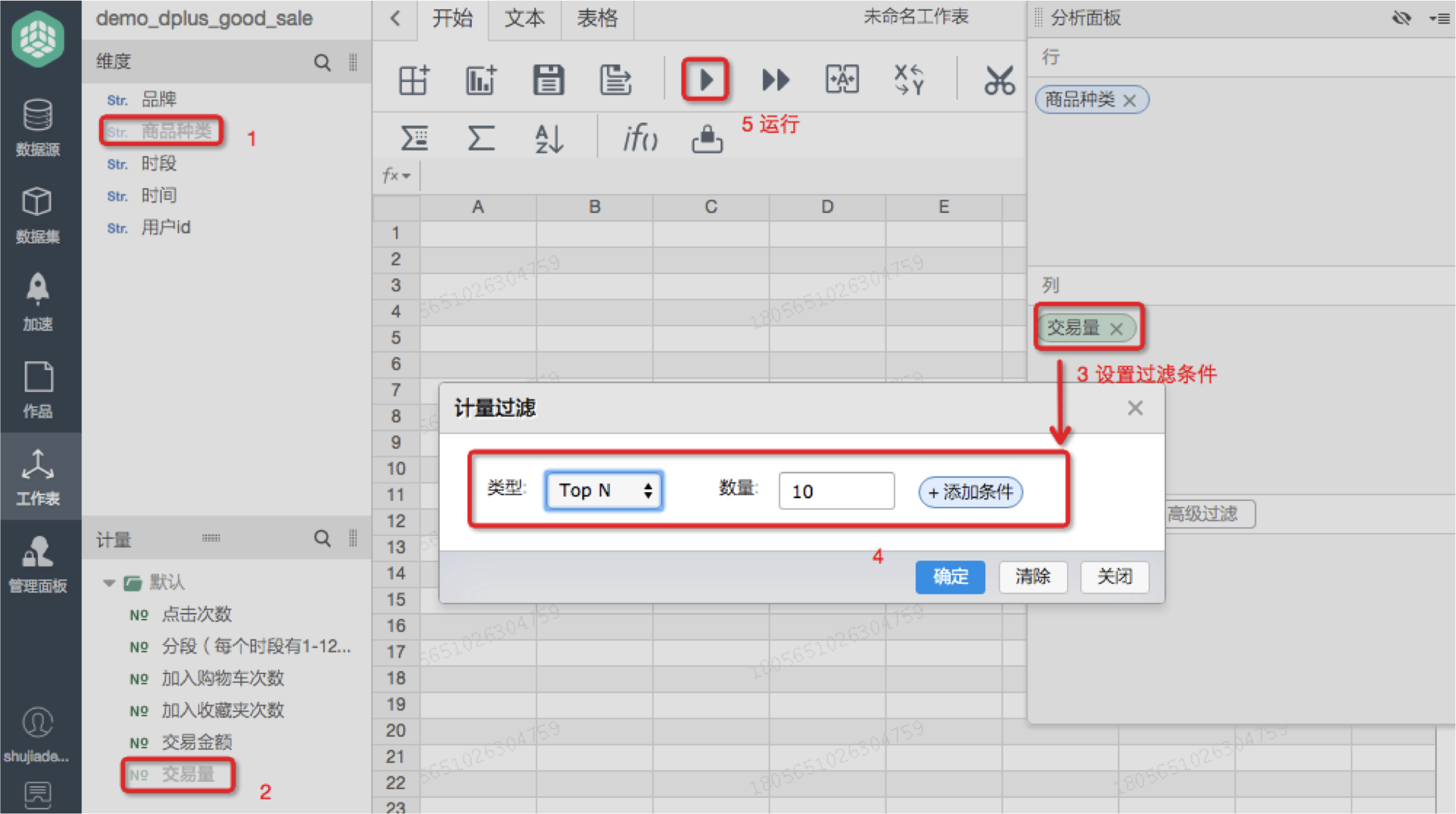
運行和保存:點擊工作表頂部的小三角形運行,您將看到過濾出的Top 10的商品,點擊保存,以便於直接讀取
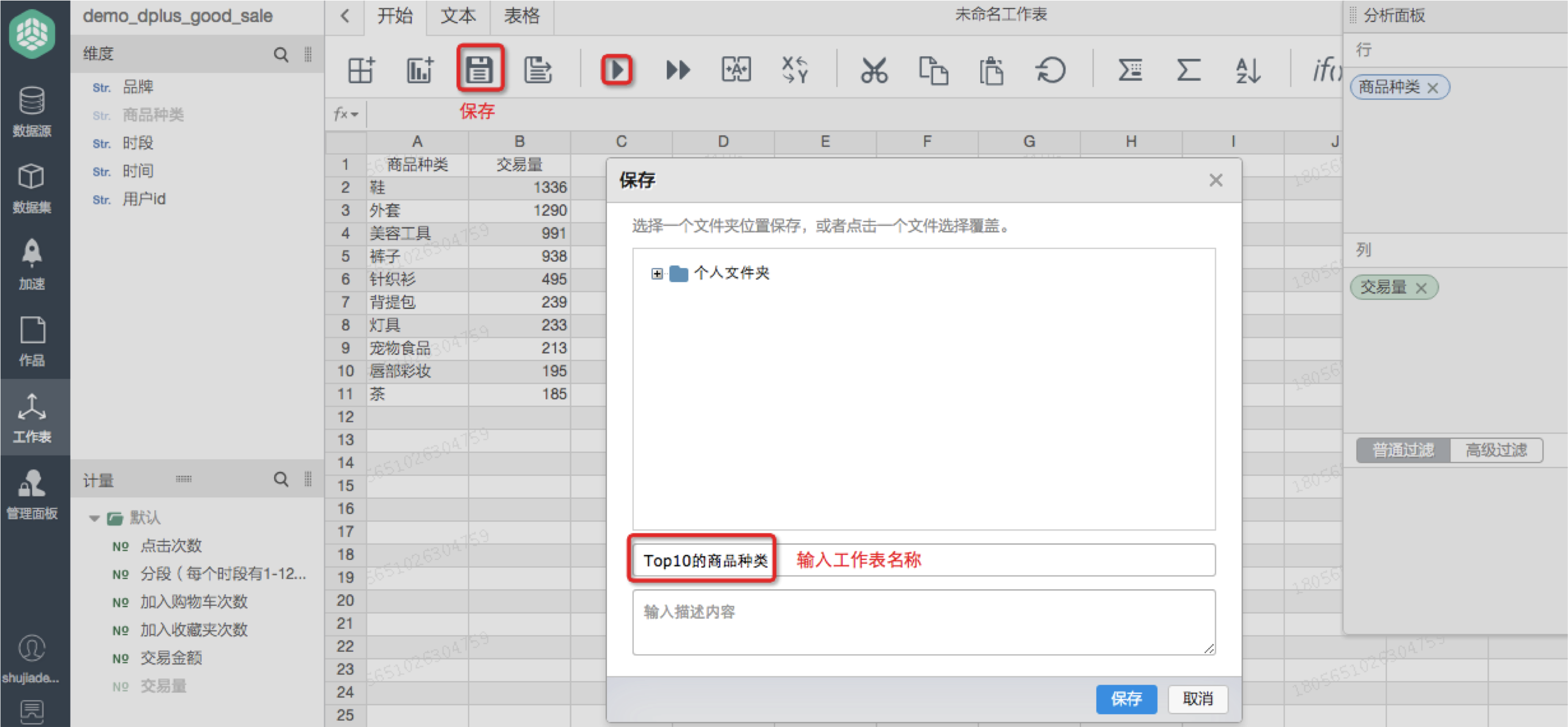
在數據集中選擇各省交易分布表(demo_dplus_prov_trans)
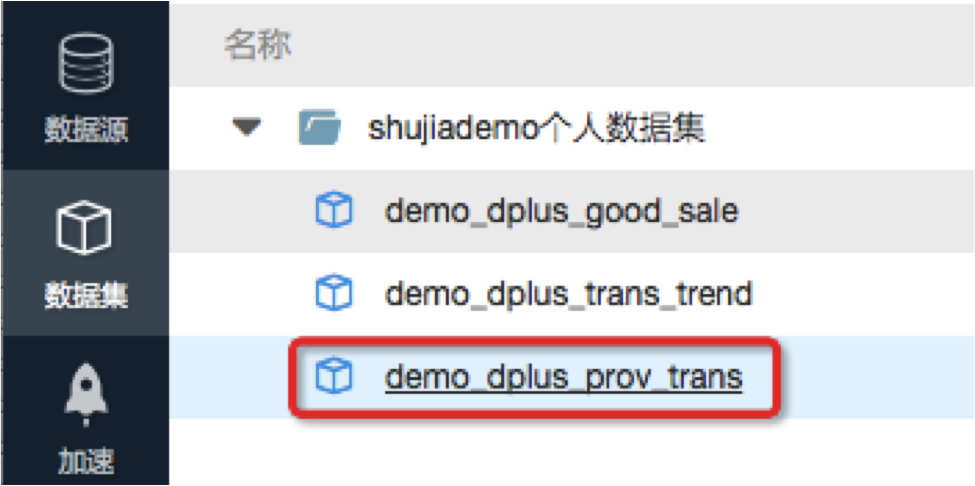
將省份轉換為地理信息(省份默認為字段類型,需轉化為地理信息後,方可在地圖中展示)
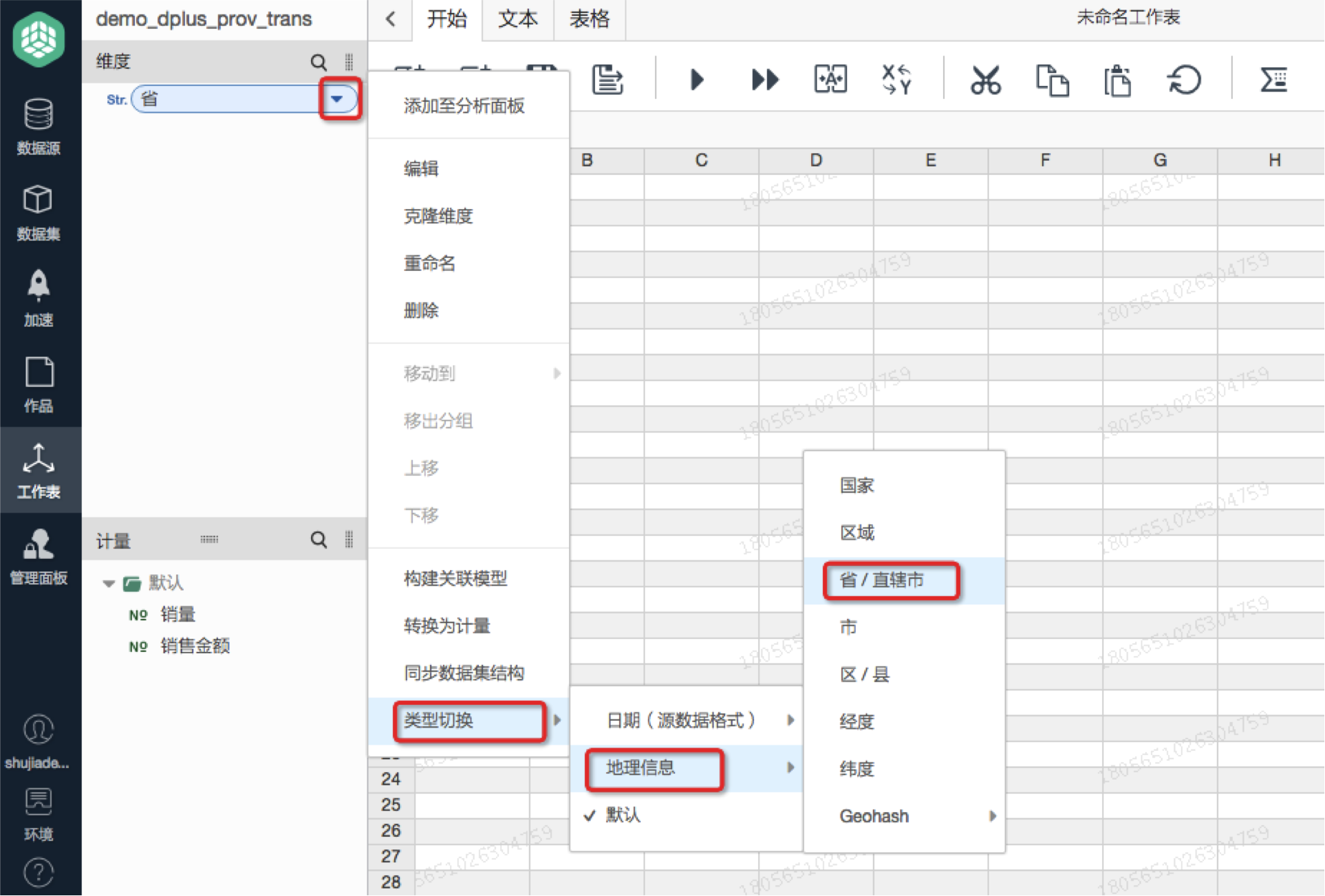
運行和保存:點擊運行後,切換到智能圖表,您將各省地理,點擊保存

創建儀表盤
點擊左上角的圖標—從儀表盤開始
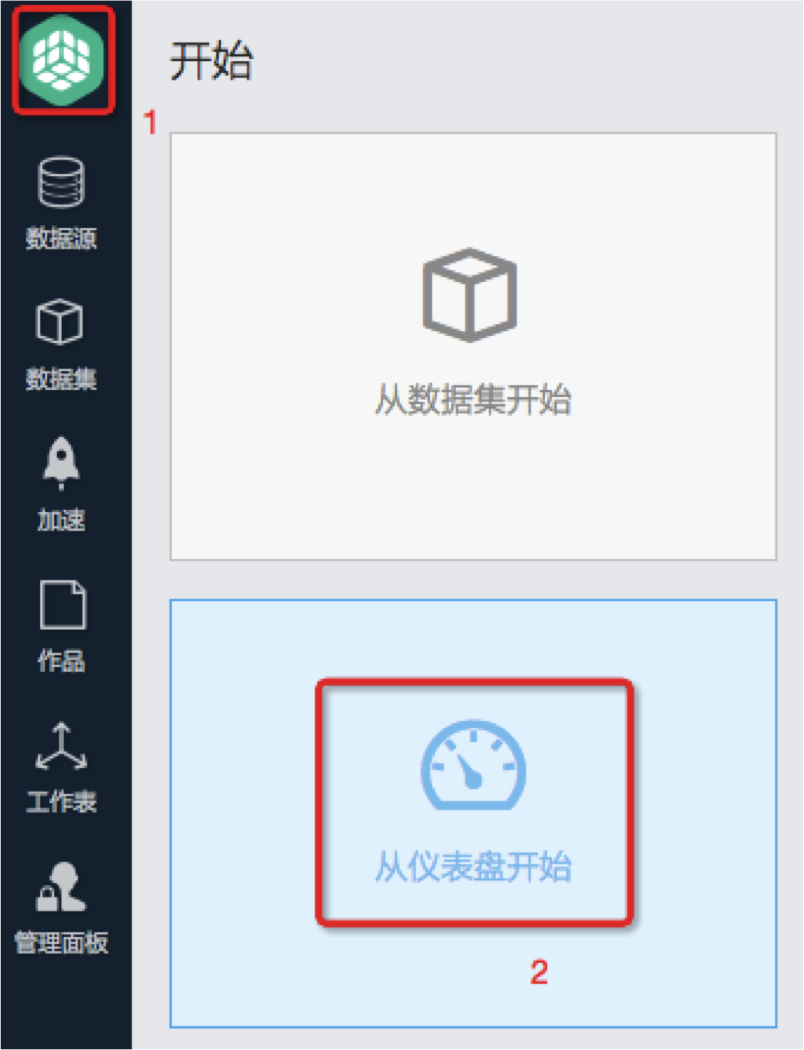
新建空白頁
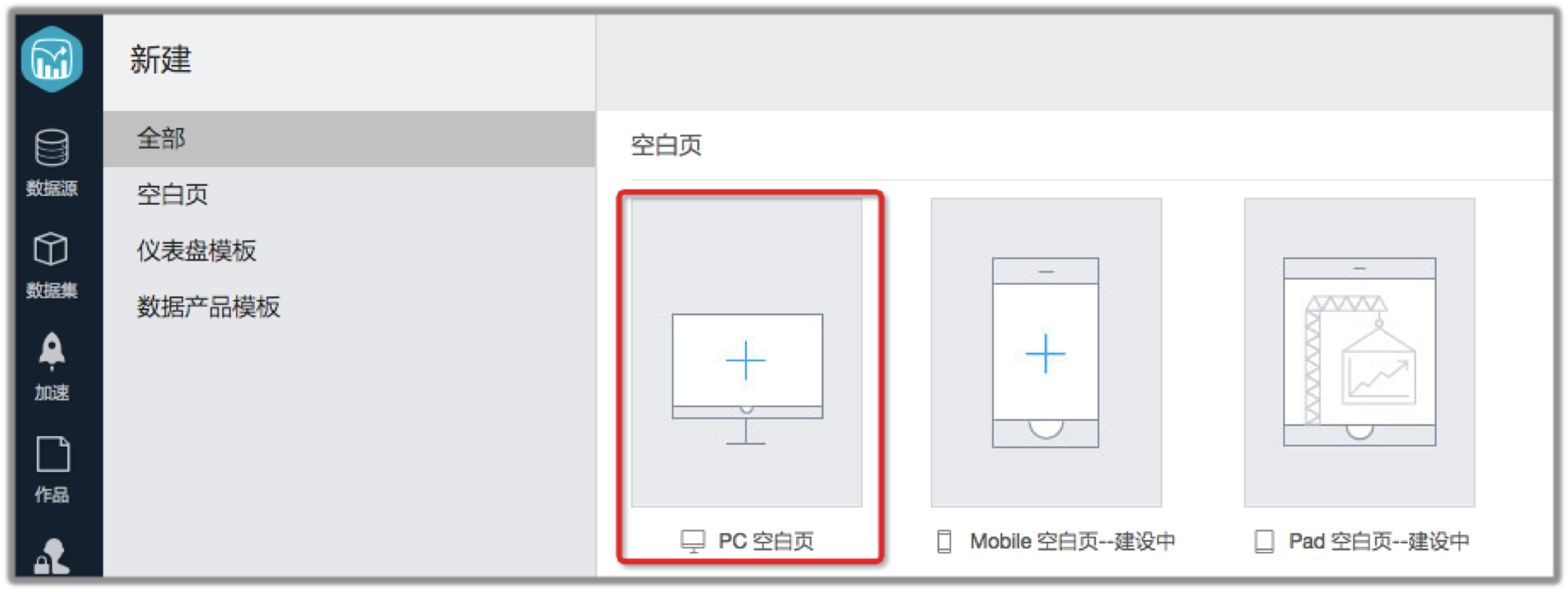
拖入目標展示圖表,圖例會默認顯示效果圖,頁麵可移動圖表布局
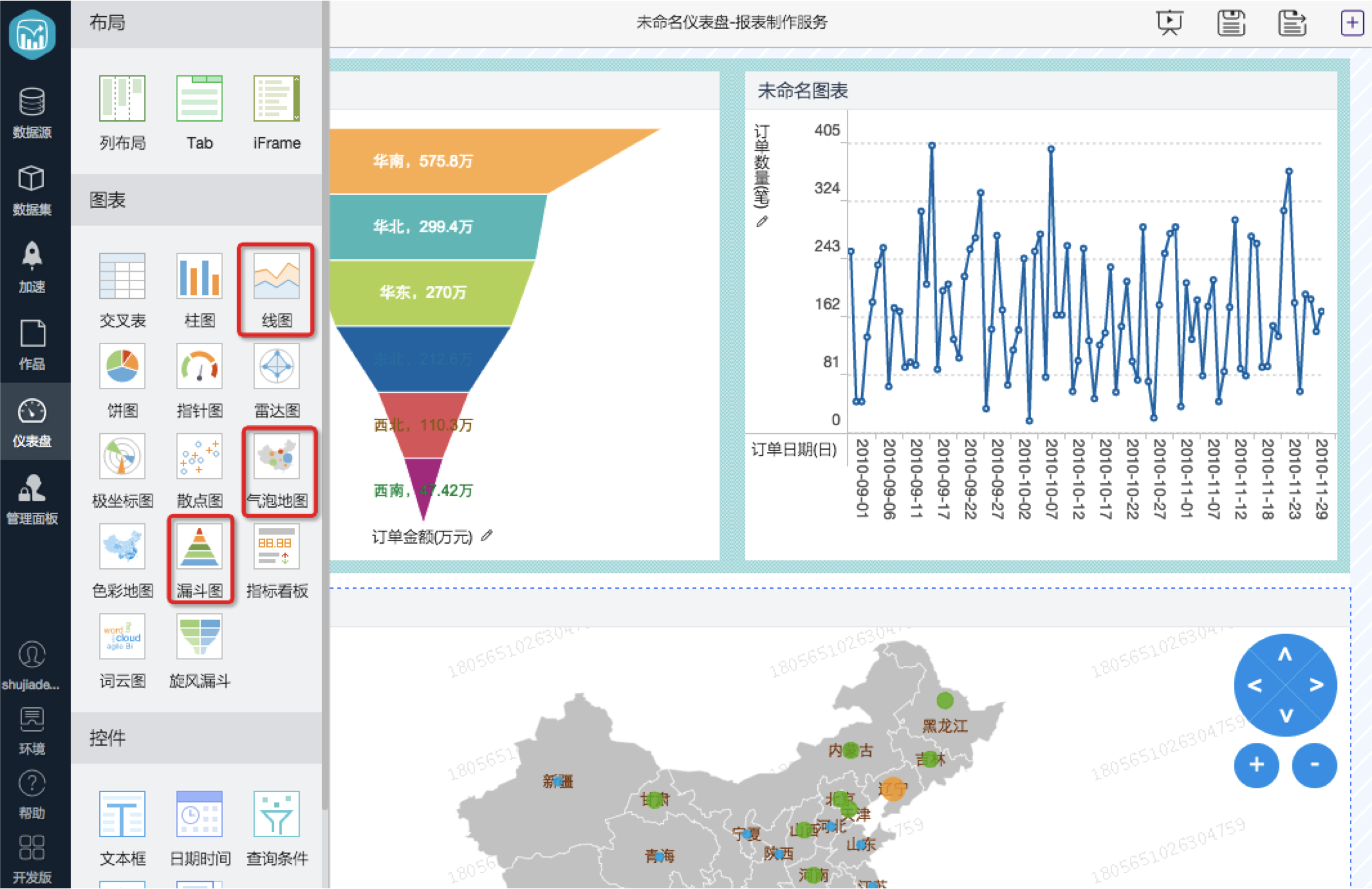
選擇圖表數據源。選中對應圖表,在右邊配置頁麵選擇已保存的Top10的商品種類工作表,左邊圖表將自動更新。
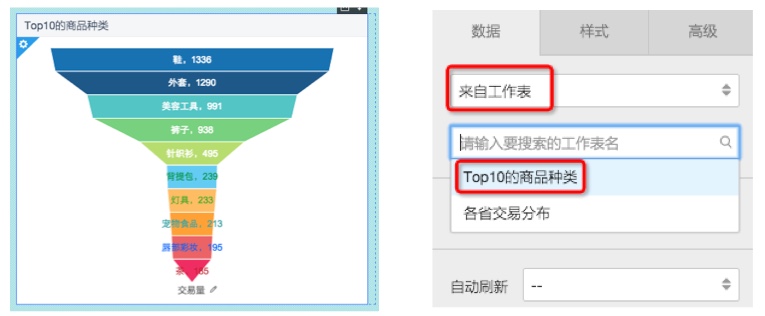
選中對應圖表,在右邊配置頁麵選擇已保存的各省交易分布工作表,左邊圖表將自動更新
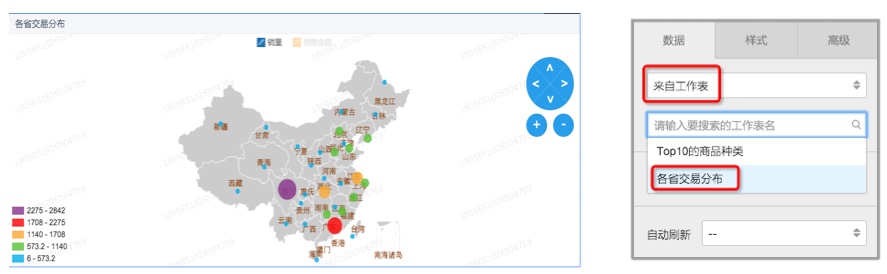
選中對應圖表,在右邊配置頁麵選擇數據集demo_dplus_trans_trend,左邊圖表將自動更新
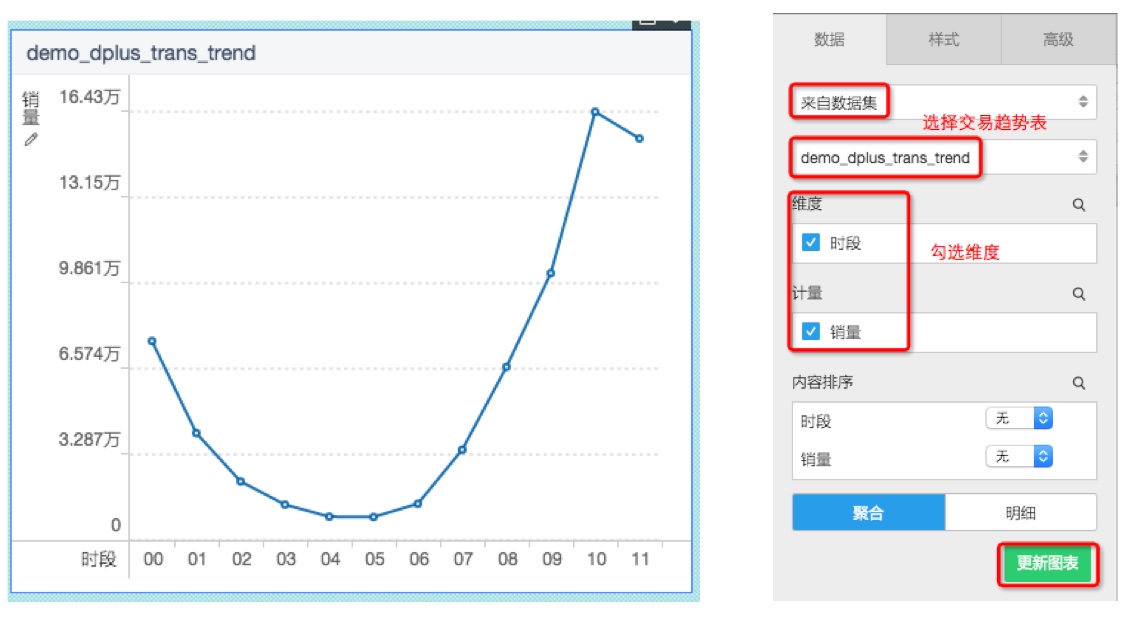
保存儀表盤:
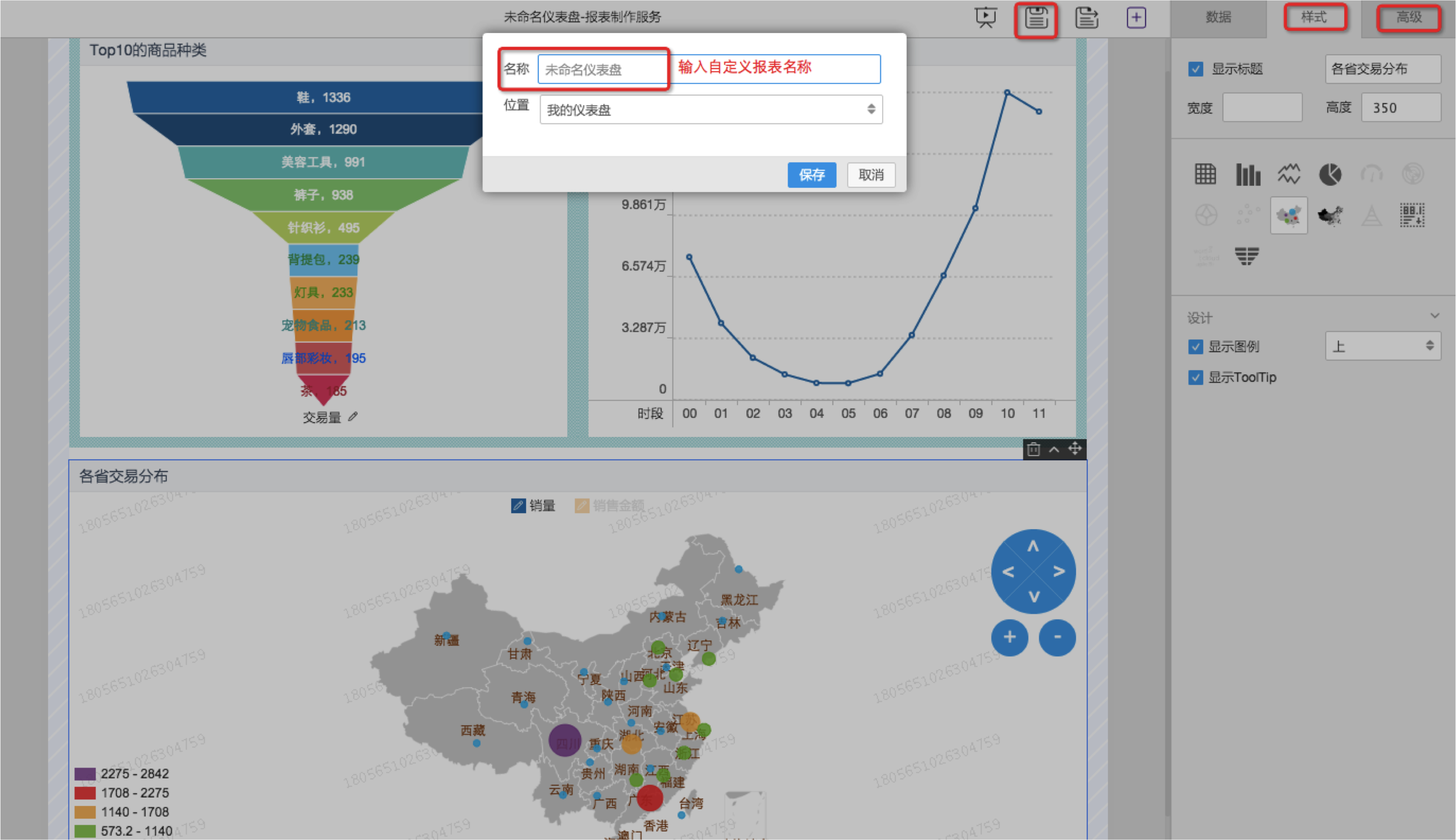
通過以上非常簡單的操作,就可以完成一張BI報表的製作。點此可查看PPT版本教程。
最後更新:2016-12-15 17:13:15
上一篇: 版本曆史__產品簡介_Quick BI-阿裏雲
版本曆史__產品簡介_Quick BI-阿裏雲
下一篇: 示例二__快速開始_Quick BI-阿裏雲
示例二__快速開始_Quick BI-阿裏雲
 查詢單個錄製索引文件__直播流操作接口_API 手冊_CDN-阿裏雲
查詢單個錄製索引文件__直播流操作接口_API 手冊_CDN-阿裏雲 RAM 和 STS 介紹__授權管理_阿裏雲物聯網套件-阿裏雲
RAM 和 STS 介紹__授權管理_阿裏雲物聯網套件-阿裏雲 是否登錄__腳本編寫_使用手冊_性能測試-阿裏雲
是否登錄__腳本編寫_使用手冊_性能測試-阿裏雲 請求結構__調用方式_API使用手冊_消息服務-阿裏雲
請求結構__調用方式_API使用手冊_消息服務-阿裏雲 雲數據庫Redis版__訪問其他雲產品_操作指南_高性能計算-阿裏雲
雲數據庫Redis版__訪問其他雲產品_操作指南_高性能計算-阿裏雲 修改應用分組__應用分組_用戶指南_雲監控-阿裏雲
修改應用分組__應用分組_用戶指南_雲監控-阿裏雲 InstanceAttributesType__數據類型_API 參考_雲服務器 ECS-阿裏雲
InstanceAttributesType__數據類型_API 參考_雲服務器 ECS-阿裏雲 查詢可用專線接入點信息__高速通道相關接口_API 參考_雲服務器 ECS-阿裏雲
查詢可用專線接入點信息__高速通道相關接口_API 參考_雲服務器 ECS-阿裏雲 運營商占比__資源監控接口_API 手冊_CDN-阿裏雲
運營商占比__資源監控接口_API 手冊_CDN-阿裏雲 擴容XFS磁盤 (Linux)__擴容磁盤概覽_磁盤_用戶指南_雲服務器 ECS-阿裏雲
擴容XFS磁盤 (Linux)__擴容磁盤概覽_磁盤_用戶指南_雲服務器 ECS-阿裏雲
相關內容
 常見錯誤說明__附錄_大數據計算服務-阿裏雲
常見錯誤說明__附錄_大數據計算服務-阿裏雲 發送短信接口__API使用手冊_短信服務-阿裏雲
發送短信接口__API使用手冊_短信服務-阿裏雲 接口文檔__Android_安全組件教程_移動安全-阿裏雲
接口文檔__Android_安全組件教程_移動安全-阿裏雲 運營商錯誤碼(聯通)__常見問題_短信服務-阿裏雲
運營商錯誤碼(聯通)__常見問題_短信服務-阿裏雲 設置短信模板__使用手冊_短信服務-阿裏雲
設置短信模板__使用手冊_短信服務-阿裏雲 OSS 權限問題及排查__常見錯誤及排除_最佳實踐_對象存儲 OSS-阿裏雲
OSS 權限問題及排查__常見錯誤及排除_最佳實踐_對象存儲 OSS-阿裏雲 消息通知__操作指南_批量計算-阿裏雲
消息通知__操作指南_批量計算-阿裏雲 設備端快速接入(MQTT)__快速開始_阿裏雲物聯網套件-阿裏雲
設備端快速接入(MQTT)__快速開始_阿裏雲物聯網套件-阿裏雲 查詢API調用流量數據__API管理相關接口_API_API 網關-阿裏雲
查詢API調用流量數據__API管理相關接口_API_API 網關-阿裏雲 使用STS訪問__JavaScript-SDK_SDK 參考_對象存儲 OSS-阿裏雲
使用STS訪問__JavaScript-SDK_SDK 參考_對象存儲 OSS-阿裏雲